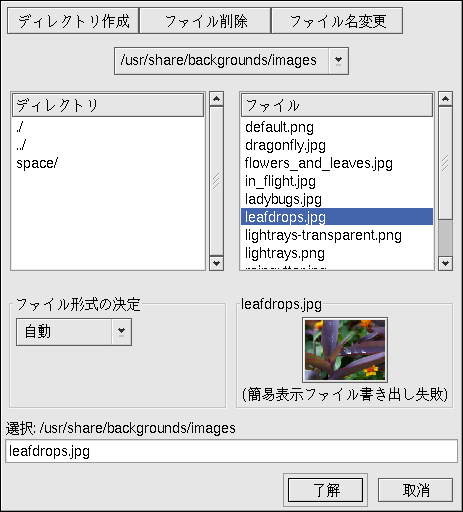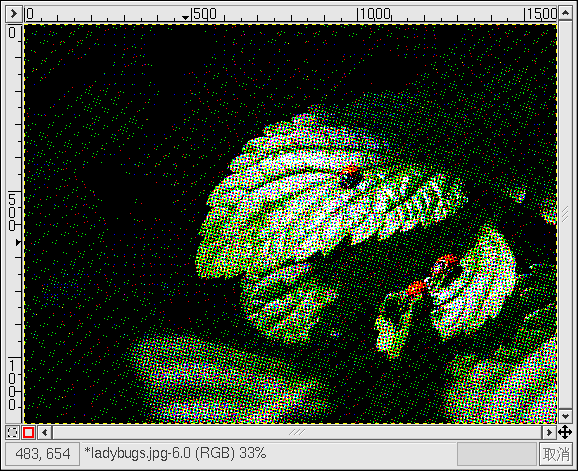11.2. GIMPでイメージを処理
GNUイメージ操作プログラム(GIMP) ( GNU Image Manipulation Program)は、 パワフルなツールであり、作成、変更、操作、及びデジタルイメージ ファイルの補強に使用することができます —写真、スキャンした イメージ、コンピュータ生成のイメージ、その他。このセクションは GIMPの簡単な概要を説明し、詳細に関する 総合的な参考文献を案内します。
11.2.1. GIMPの基礎
GIMPを使用する には、基本を少し知っておく必要があります。シェル プロンプトから、gimpコマンドを 使ってGIMPを起動するか、 メインメニュー => グラフィックス =>GIMP の順に選んで起動することもできます。
図11-5は作動中の典型的な GIMPセッションを表示しています。
11.2.2. ファイルのロード
既存ファイルをロードするには、ファイル => 開くの順で クリックします。イメージのロード ダイアログが図11-6で示すように 表示されます。
イメージのロードダイアログは作業 ディレクトリを表示します — GIMPを 起動したときに居たディレクトリを表示します。左側にある ディレクトリリスト上でダブルクリックして上下にファイル システムツリーを移動できます。右側のファイル リストから、開くファイルを選択します。
ファイル名補完がGIMPでサポート
されています。選択フィールドにファイル名の
最初の一文字(またはそれ以上)を入力して
選択したファイルがダイアログの底辺近くの選択 フィールドに現れます。サムネイルのプレビューがダイアログ に表示されるか、あるいは、 プレビューの生成 ボタンが表示されます。イメージのサムネイルを見たい場合は プレビューの生成ボタンをクリックします。
ファイルを選択したら、OKボタンを押して ファイルを開きます。ファイル名をダブルクリックしても開くことが できます。
11.2.3. ファイルの保存
イメージファイルを保存するには、そのイメージを右クリックして ファイル => 保存(または 名前を付けて保存)を選択します。 名前を付けて保存を選択した場合、または、 保存を選択して以前にそのファイルを保存 したことがない状態であれば、イメージの保存の ダイアログが表示されます。
イメージの保存ダイアログは、ほとんど イメージのロードダイアログと同じ様な表示で、 ファイルシステムツリー内の移動とファイルの選択は同じ様な動作を します。
イメージを保存するときは、イメージ形式を選択する必要があります。 GIMPは、.gif、 .png、.jpg、 .bmpなど幅広いイメージ形式に対応します。
11.2.4. GIMP オプション
他の多くのアプリケーションと同様に、GIMP は仕事を達成するのに複数の手段を提供します。 イメージを使用して作業する一番簡単な方法は、イメージの上で 右クリックして、イメージのサイズ変更、回転、 フィルターアプリケーションなどのGIMPの 多くの機能を含んだメニューのセットを表示させることです。
例えば、仮にある写真を、まるで新聞から切りぬいたかのごとく 見えるように修正したいとします。これを実行するには、イメージを 右クリックして、 フィルタ => 歪み => 新聞印刷... と進みます。スライダーを使用してインチ単位の線の数量 を選択します。目的の数量を決定してイメージを造成する準備ができたら、 OKを 押します。GIMP は新しい効果を使用してイメージを造成します。 図11-7は、新聞印刷... フィルタが適用された後のイメージの例を示しています。
Toolboxも簡単にアクセスできる機能を いくつか装備しています。Toolboxを使用すれば、 イメージにテキストを追加したり、イメージの一部を抹消したり、 選択した部分だけを好みの色で埋めることもできます。
例えば、ファイルにテキストを追加したい場合は、
 ボタンを選択して、イメージを
クリックします。これでテキストツールダイアログ
ボックスが呼び出され、 用意されたテキストボックスの中でフォントを
選択してテキストを入力することができます。OK
をクリックするとイメージのフローティングセクションとして、作成した
テキストが表示されます。レイヤーの移動を使用
して、そのテキストを希望の位置へ移動することができます。
図11-8は新しいテキストが付いた写真を
示しています。
ボタンを選択して、イメージを
クリックします。これでテキストツールダイアログ
ボックスが呼び出され、 用意されたテキストボックスの中でフォントを
選択してテキストを入力することができます。OK
をクリックするとイメージのフローティングセクションとして、作成した
テキストが表示されます。レイヤーの移動を使用
して、そのテキストを希望の位置へ移動することができます。
図11-8は新しいテキストが付いた写真を
示しています。
お分かりのように、GIMPはパワフルな イメージ編集ツールです。すべての機能を習得するには少し時間を要します。 自分でオプションのいくつかを実際に試してみてください。失敗しても 心配しないでください。いつでも、イメージ上で右クリックして 編集 => 元に戻す を選択すれば、失敗を元に戻せます。