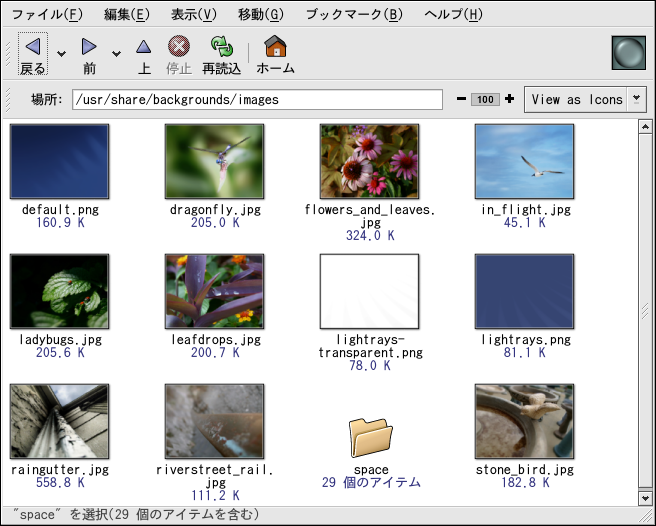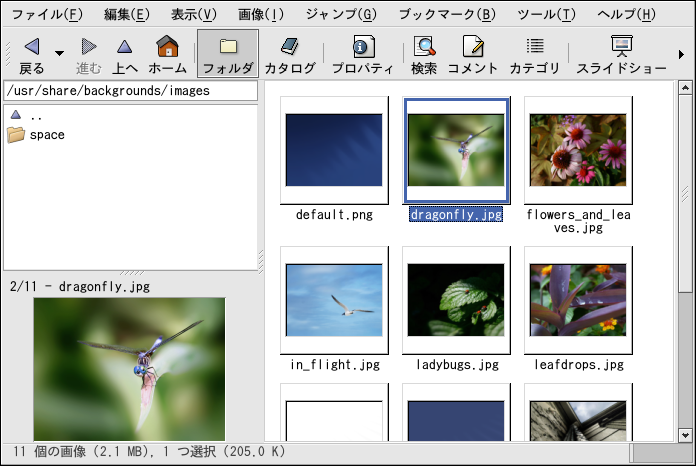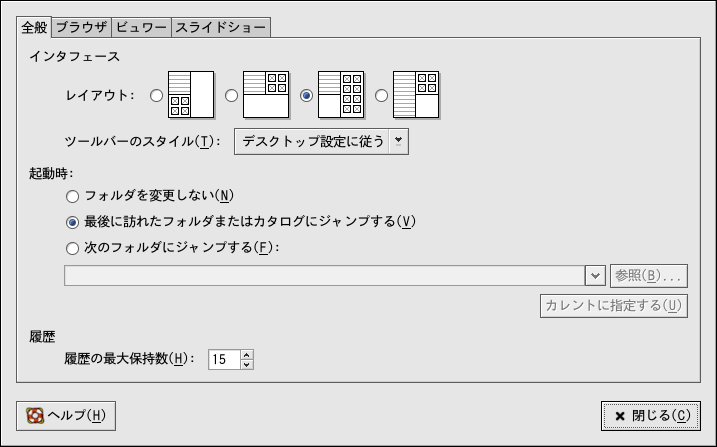第 11章イメージの使用
グラフィカルインターネットの開発やデジタル カメラの品質向上に伴い、デジタルイメージは 支持率が成長しています。イメージファイルには 数種のタイプがあり、高度なイラストレーション ソフトウェアパッケージを使用して作成されたもの、 スキャナーやカメラなどデジタルソースから作成 されたものなどがあります。イメージファイルを Webからダウンロードしたり、電子メールで受信 したりしたことがあるでしょう。また、自分で イメージを作成して他の人に送りたいことも あります。Red Hat Linuxに入っている多くのアプリケーション を使用してほとんどの一般的なタイプのイメージを 表示したり変更することができます。
11.1. イメージの表示
このセクションでは、イメージファイルの表示に関する 一般的なツールについていくつか説明します。Red Hat Linuxにある 特定ツールでは、イメージの表示を強化するようないくつかの 機能を持った特殊アプリケーションがあります。他にも、 全般使用を目的とした統合イメージ表示機能を持つファイル マネージャもあります。
11.1.1. Nautilusを使用してイメージの表示
Nautilusはグラフィカル デスクトップ環境用の全般用途型ファイルマネジャ兼ブラウザ です。Nautilusは単純なイメージ 表示以外にも多くの機能を持ちますが、このセクションでは 基本的なイメージブラウザとして使用します。 Nautilusの詳細については 第2章をご覧ください。
Nautilusは、その使い易さで
知られており、他のファイルタイプを処理するのと同様の使い
易さでイメージを処理します。Nautilus
で、イメージ集を閲覧するにはホーム
デスクトップのアイコンをダブルクリックします。 
ホームディレクトリにすべてのファイルやフォルダが表示 されます。 イメージ(または、イメージを含むフォルダ)を ダブルクリックすると、Nautilusは、 ファイルまたはフォルダをブラウザウィンドウの中に開きます。 図11-1はNautilus が自動的にフォルダ内のイメージのサムネイルを 作成しているところを表示しています。
サムネイルアイコンのいずれかをダブルクリックして 本来のサイズでイメージを表示します。イメージがブラウザ ウィンドウ内にロードします。Nautilus で表示されているイメージのサイズを大きく するまたは小さくするには、図11-2 で示すように、Location:フィールド のとなりにあるズームボタンをクリックします。
+ボタンをクリックして表示サイズを 大きくします。 -をクリックして小さく します。
11.1.2. gThumbの使用
gThumbは グラフィカルデスクトップのユーザーにとって 強力なイメージビューワです。以下のような 数種類のイメージファイル形式に対応します。
JPG/JPEG
GIF
PGM
XPM
PNG
PCX
TIF/TIFF
PPM
BMP
gThumbはイメージを個別に 表示するのに便利である上、フォルダ内のファイルの集合を 閲覧するのにも便利です。ズームインとズームアウト機能に 対応し、ディレクトリ内のすべてのイメージファイルのサイズ化 されたプレビューアイコンをサムネイル化します。また、 Nautilusにはない数種類の高度な オプションにも対応します。
gThumbはデスクトップパネル からスタートできます。メインメニュー => グラフィクス => gThumb 画像ビューワの順で選択します。または、シェルプロンプトで gthumbと入力してアプリケーションを起動します。 gThumbはデフォルトでユーザーのホーム ディレクトリを閲覧します。このディレクトリになにかイメージがあれば、 ギャラリーパネルが自動的にサムネイルを生成します。ユーザーはここで ハイライトしてメインの表示エリアに表示させることができるように なります。
gThumbのインターフェースは 簡単です。メインギャラリーエリア内で表示するには、イメージの プレビューサムネイルをダブルクリックします。イメージは拡大、 縮小、全画面表示(画面の全体を使ってイメージを表示)することができ、 設定プリンタで印刷することができます。ツールバーでは、イメージを ディスプレイウィンドウに合わせる、別々のディレクトリに保存されている 複数のファイルをアクセスしやすいようにひとつのカタログに集約する、 イメージに関する詳細を書き込む、などができます。
gThumbのインターフェースには イメージディレクトリへの特定パスを入力できるテキストフィールド があります。ディスプレイエリア内のイメージ上で右クリックすると、 名前の変更、移動、コピー、他のファイル形式へ変換、などのファイル 管理オプションのポップアップメニューが開きます。また、ポップアップ メニュー内でデスクトップの壁紙としてイメージを設定することも できます。
gThumb内で機能を組み合わせて、
任意のディレクトリ内にあるイメージの集合にダイナミックな
プレゼンテーション効果を作成することができます。ツールバーの
下にあるテキストフィールドに、イメージがあるディレクトリへの
パスを入力します。メインのギャラリーパネルで最初のイメージを
ハイライトします。ツールバーにあるスライドショー
ボタンをクリックすると全画面スライドショー
が開始します。スライドショーとはgThumb
が全画面でイメージを表示することです。デフォルトでは、
スライドショー内の各イメージは4秒間づつ表示されます。
11.1.2.1. gThumbでデスクトップの壁紙を変更
gThumbで デスクトップの壁紙を変更するには、イメージ上で 右クリックして、壁紙にセット を選びます。それから、イメージの方位を 選択します。ページの中央に位置付けると、イメージが デスクトップ解像度より小さい場合にはデスクトップ 上にイメージ本来の解像度でイメージをセットし、残った 空白部分をデフォルトのデスクトップカラーで埋めます。 タイルで位置付けると、複数のイメージインスタンスで デスクトップを埋めます。拡大して引き伸ばすこともできます。 イメージ本来の解像度をサイズ変更して画面サイズにあわせます。 デスクトップの壁紙をデフォルトに復元するには、メインのギャラリー エリア内で右クリックして壁紙にセット => 復帰の順で選びます。