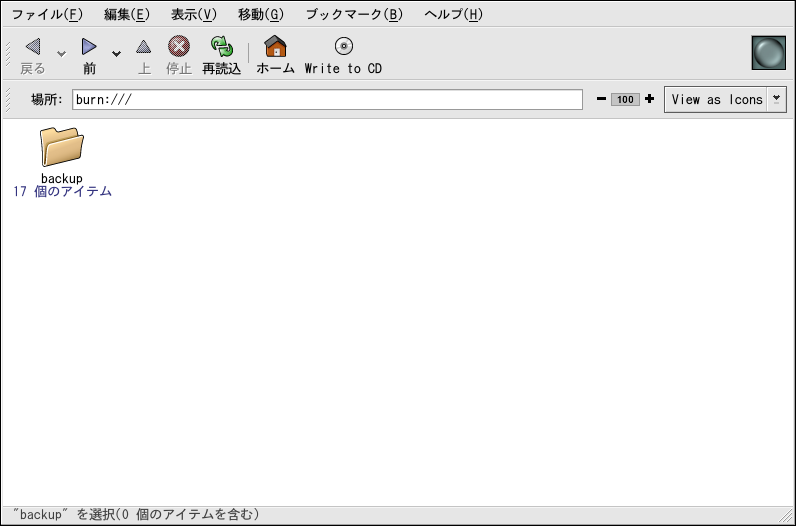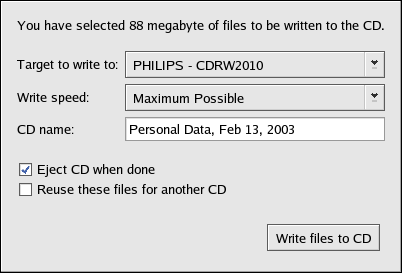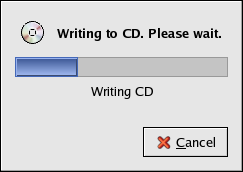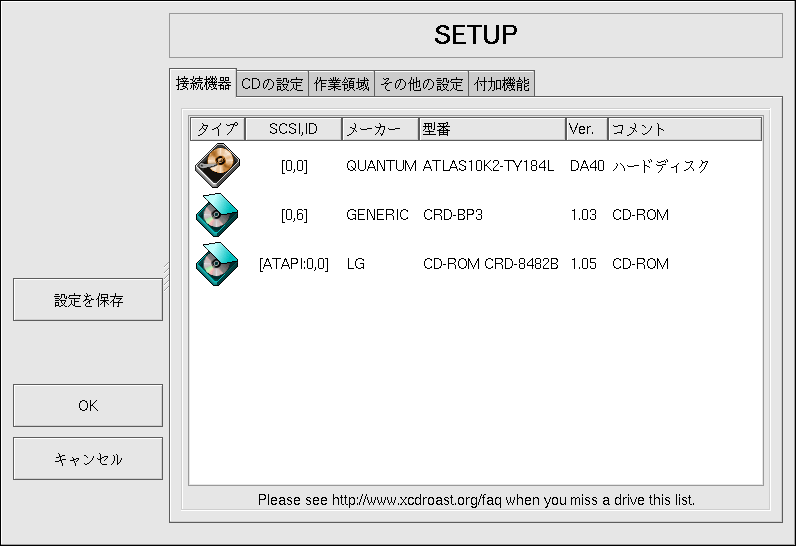4.3. CD-R と CD-RW
CD-ライタブル (CD-R)ドライブは、アプリケーション、 個人ファイル、そしてマルチメディア (オーディオ/ビデオと 静止画像)プレゼンテーション、などの数メガバイトのデータを バックアップしてアーカイブするのに安価な方法として人気が 上がってきました。Red Hat Linux にはCD-RとCD-rewritable (CD-RW) ドライブ用に数種類のツールが含まれています。
4.3.1. CD Creatorの使用
CD-RやCD-RWにクイックファイルやディレクトリバックアップ を行ないたい場合は、CD Creatorと 呼ばれるツールがNautilus ファイル マネージャにあります。
CD Creatorで NautilusウィンドウからCD Creator インターフェースへファイルをドラッグアンド ドロップできます。Nautilusにある CD Creator機能にアクセスするには、 ドライブにブランクのCD-R(W)を挿入すると CD Creatorウィンドウが自動的に表示されます。 また、デスクトップのホームディレクトリアイコンをダブルクリック して、ウィンドウメニューから移動 => CD Creatorと順に選択することも できます。あるいは、場所バーに burn:と入力してCD Creator をスタートすることもできます。
新しいNautilusウィンドウを
開き、CD-R(W)に書き込むファイルまたはディレクトリを選択
します。複数のファイルを選択するには、
CD-R(W)に書き込み準備ができたら、 書き込み速度、CDの名前、その他オプションなどが 選択できるダイアログボックスを表示している CD Creatorウィンドウの Write files to CDボタンを クリックします。
Write files to CD ボタンをクリックして焼き始めます。ステータス ウィンドウが書き込み進行状況を 図4-7のように 表示します。
デフォルトでは、終了するとCD-R(W)が 自動的にイジェクトします。広く個人ファイルの 定期的なバックアップをおすすめしていますので、 CD Creatorはこの バックアップを素早く実行するのに役立ちます。
4.3.2. X-CD-Roastの使用
X-CD-Roastは、 CD-ROMの作成(マスターリングとも呼ばれる)とコピー作成用の グラフィカルアプリケーションです。X-CD-Roast は CD-RとCD-RWの焼き込みプロセスを自動化して、 多くのCDマスターリングや複製作成のニーズに対して非常に 設定しやすくなっています。
X-CD-Roastをスタートする には、メインメニュー => システムツール => CD Writer と進んでいきます。シェルプロンプトスタート するには、/usr/bin/xcdroastと入力します。 X-CD-Roast は、まず、デバイスバス をスキャンしてCD-R(W)ドライブをさがします。それから CD-Writer、CD-ROMドライブ、その他の設定ができるように なります。図4-8は 設定の画面とその設定オプションを表示しています。 ここに示してある例は、ご使用のCD-R(W)ドライブのメーカーの 物と異るかもしれません。
CD-R(W)メーカーの取扱説明書を調べて、 CD 書き込み速度やCD ライター FIFO- バッファサイズなどのCDの設定 オプションを設定してください。すべてのCDイメージ( .isoまたは.img)ファイルは X-CD-Roastによってアクセスできる 中央のロケーションに保存される必要があります。少なくとも 700MB(メガバイト)の空き容量があるハードドライブのファイル システム上のパス名を指定しなければなりません。 パスの中のHDの設定にある CDイメージを保存したい 場所のパスを設定することができます。
X-CD-Roast は、その インターフェース内にかなりの説明を含んでおり、いくつかの オプションは長い記述のポップアップが出てきて関連機能に関して 詳しく解説しています。マウスポインタをボタンの上かドロップ ダウンメニューの上に2秒ほど置いておくと、これらの tooltipsにアクセスできます。
4.3.2.1. X-CD-Roastで CD-ROMのコピー作成
バックアップの目的で既存のCD-ROMをコピー作成するには、 メインパネルの CDのコピーボタンを クリックします。 CDを読み込むを クリックすれば、CD上のすべての トラック — トラックにはデータ、オーディオ、すべての CD-ROM 情報が含まれている —を読み込むことができます。CD-ROMが 読み込まれるスピードを設定することもできますし、さらに、 タイプやサイズなどCD-ROMトラックに関する情報も見ることが できます。オーディオCDからトラックをコピーしている場合は、 オーディオトラックの再生を使用して、 各トラックをプレビューすることが できます。 X-CD-RoastはデフォルトでCD-ROMのすべての トラックを読み込むので、コピーしたくないトラックは トラックを削除 で削除します。
最後に、トラックをCD-R(W)メディアに焼き込むには、 CDを書き込むを 選択します。 図4-9は、CDを書き込む の ダイアログボックスを表示しています。ここで CD-R(W)にトラックを読み込み、書き込むスピードを設定し、 また、焼く前に、CD-ROMをオンザフライ でコピーするのか、イメージファイルを最初に作成するのかを決定 できます(プロセス中に書き込みエラーや読み込みエラーが発生する のを防ぐため最初にイメージファイルの作成をする方法を推奨 します)。CDを書き込むボタンをクリック して、焼き込みのプロセスを開始します。
4.3.2.2. X-CD-Roastで CDを作成する
ハードウェアの故障やファイルシステムのクラッシュなど の事態を配慮して 常に個人のデータと情報をバックアップされる ことをお薦めします。X-CD-Roastを 使用すれば、ハードドライブパーティションにあるファイルを CDの作成ボタンで作成できます。 この機能はマスタートラック を使って ファイルとディレクトリをCDのセッション に追加 することができます。マスタートラック ダイアログには他のオプションもあり、 上級の設定 も可能ですが、デフォルトでは正しくデータCD-ROMを作成するよう に設定してありますので、それ以上の詳細設定は必要ありません。 図4-10は /home ディレクトリ全体をバックアップのために準備 しているセッションを示しています。
セッションに追加したいファイルやディレクトリを ハイライトして追加ボタンをクリック します。CD-R(W)に目的のファイルやディレクトリをすべて追加 した後は、セッション/イメージの作成タブ をクリックして.imgファイルを作成します。 イメージを作成するには、最初にサイズの算出 をクリックしてから、マスターイメージ ファイルをクリックします。
CD-R(W)にトラックを書き込むには、左側のパネルから トラックを書き込むを クリックします。 トラックのレイアウトタブで、右側の ボックスにある作成したイメージファイルをハイライトして、 追加ボタンを押します。 イメージが 左側の書き込むトラックボックスに 表示されます。トラックレイアウトを承認 ボタンをクリックして、トラックを書き込む タブをクリックするとメインの書き込みダイアログに戻ります。 トラックを書き込むをクリックして CD-R(W)へイメージを書き込みます。
 | ヒント |
|---|---|
セッションイメージの作成タブ の中のマスターと オンザフライを クリックすることで、イメージをCD-R(W)に1度のステップで作成と 書き込みができます。この操作ではいくつかの段階を省略できます が、たまに読み込み/書き込みのエラーの原因となることが あります。このため、オンザフライ法よりも複数ステップの方法を お薦めします。 |
4.3.2.3. X-CD-RoastでISOを書き込む
.isoが最後に付いている大きな ファイルはISO9660(または ISO)イメージ ファイルとして知られています。例えば、Red Hat Linuxはダウンロードが でき、CD-R(W)に書き込みができるISOイメージとして、無料で 入手可能です。FTPやウェブサイトではほかにもISOイメージ ファイルが入手可能です。.img や .rawなど他にも、イメージとして焼き込み できるファイルタイプがありますが、ISOイメージが最も一般的な CDイメージの形式です。
X-CD-Roastを使用して CD-R(W)へISOイメージを書き込むには、ISOファイルを セットアップ中に指定したパスに移動して、CDの作成 を クリックします。トラックのレイアウト タブで、焼きたいイメージファイルをハイライトして、 追加をクリックし、 トラックレイアウトの承認をクリックします。 この操作で自動的にトラックを書き込むタブ がロードされますので、トラックを書き込む をクリックしてイメージをCD-R(W)に焼き込みます。
4.3.3. コマンドラインツールで CD-Rと CD-RWを使用する
シェルプロンプトを使用してイメージをCD-RまたはCD-RWに 書き込む場合は、mkisofs と cdrecordの2つのユーティリティがあります。この2つの ユーティリティは 数種類の上級オプションを持っていますが、 これらはこのガイドの説明範囲を越えます。ただ、基本的な イメージの作成と書き込みに関しては、これらのツールは、 X-CD-Roast などのグラフィカル方法 と比較して時間の節約ができます。
4.3.3.1. mkisofsの使用
mkisofsユーティリティは、CD-R(RW) に書き込みできるISO9660イメージを作成します。 mkisofsで作成したファイルはすべてのタイプの ファイルを含むことができます。 これは、アーカイブやファイルの バックアップなどに最も役に立ちます。
仮に/home/joeuser/という ディレクトリをバックアップしたいが、サブディレクトリの /home/joeuser/junk/は不要なファイルを 含んでいるので除外したいと想定します。backup.iso というISOイメージを作成して、それをCD-Rに書き込み 仕事場ではRed Hat Linux PC上で、旅行先では自分のWindowsラップトップ 上で使用したいとします。この場合、mkisofs で次のコマンドを実行します。
mkisofs -o backup.iso -x /home/joeuser/junk/ -J -R -A -V -v /home/joeuser/ |
イメージがコマンドを実行した同じディレクトリに 作成されます。表4-1は、 それぞれのコマンドラインオプションを説明しています。 mkisofsの使い方に関しての詳細は 項4.4の 追加リソースを参照してください。
これで、項4.3.2.3 で説明したX-CD-Roastを使っても CDレコーディングユーティリティをベースにしたコマンドの cdrecordを使っても、ISOイメージファイル を使用することができます。cdrecordの 使い方の詳細については、 項4.3.3.2を参照して ください。
| オプション | 機能 |
|---|---|
| -o | ISO イメージの出力ファイル名を指定 |
| -J | Jolietの命名記録を生成。Windows環境で CDを 使用する場合に役に立ちます。 |
| -R | Rock Ridge (RR) 命名記録を生成。 特にUNIX/Linux環境でファイル名の長さとケーシングを 保存するためのものです。 |
| -A | アプリケーションIDの設定。— CDに あるアプリケーションを判定するのに役立つイメージの ボリュームヘッダへ書き込まれるテキスト文字列です。 |
| -V | ボリュームIDをセット — イメージが 焼き込まれ、ディスクがSolaris環境またはWindows環境 でマウントされている場合、イメージに割り当てられる 名前です。 |
| -v | 詳細状況表示をセット。イメージが作成されて いる時に、ステータスを表示するのに役に立ちます。 |
| -x | このオプションの直後のディレクトリを除外。 このオプションは繰り返して使用できます(例、 ... -x /home/joe/trash -x /home/joe/delete... )。 |
表 4-1. mkisofsのオプション
4.3.3.2. cdrecordの使用
cdrecordユーティリティは、 スピード、デバイス、データ設定を含む書き込みプロセスの いくつかのアスペクトを設定するオプションを使用して、 オーディオ、データ、 ミックスモード (オーディオ、ビデオ、データの混合)を書き込みます。
cdrecordを使用するには、ルートで シェルプロンプトに以下のコマンドを実行して、まず、 CD-R(W)デバイスのデバイスアドレスを確立する必要があります。
cdrecord -scanbus |
このコマンドがコンピュータのすべてのCD-R(W)デバイスを 表示します。CDを書き込むために使用するデバイスのデバイス アドレスを覚えておく必要があります。以下に示しているのは cdrecord -scanbusを実行した出力の サンプルです。
Cdrecord 1.8 (i686-pc-linux-gnu) Copyright (C) 1995-2000 Jorg Schilling Using libscg version 'schily-0.1' scsibus0: 0,0,0 0) * 0,1,0 1) * 0,2,0 2) * 0,3,0 3) 'HP ' 'CD-Writer+ 9200 ' '1.0c' Removable CD-ROM 0,4,0 4) * 0,5,0 5) * 0,6,0 6) * 0,7,0 7) * |
前のセクションでmkisofsを使って 作成したバックアップファイルイメージを書き込むには、 rootユーザーに切替えて、シェルプロンプトで次の入力をします。
cdrecord -v -eject speed=4 dev=0,3,0 backup.iso |
上記のコマンドは、書き込みスピード4、デバイスアドレス (0,3,0)でセットし、書き込みプロセスの状況把握に役に立つ 書き込み出力(verbose[-v])をセットして います。-eject引数は、書き込みが完了 した時点でCD-ROMをイジェクトします。同じコマンドが、Red Hat Linux ISOイメージなどインターネットからダウンロードしたISOイメージ ファイルを焼き込むのにも使用できます。
以下のように入力して、cdrecord コマンドを使用すると、CD-RWを再利用するために空にすることが できます。
cdrecord --dev=0,3,0 --blank=fast |