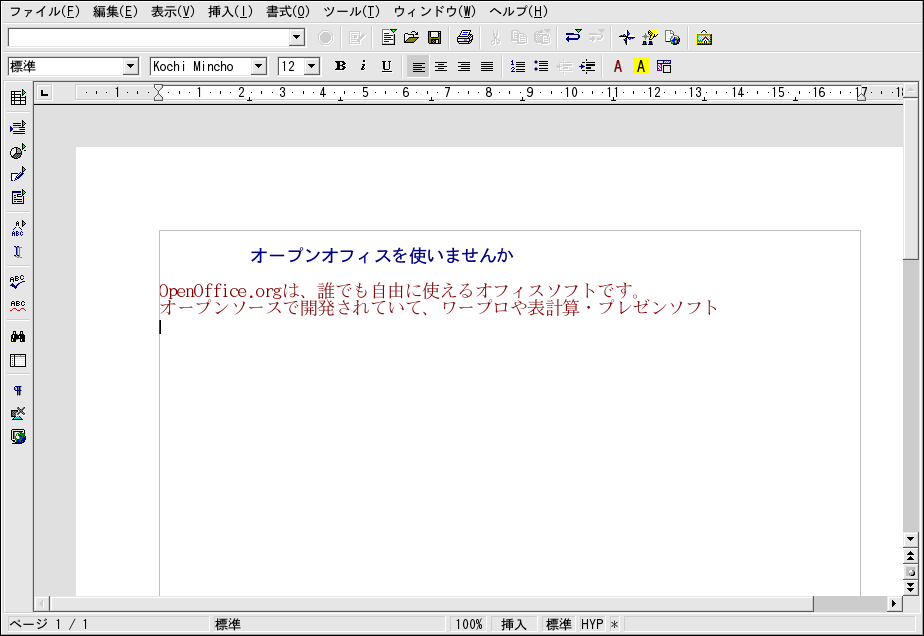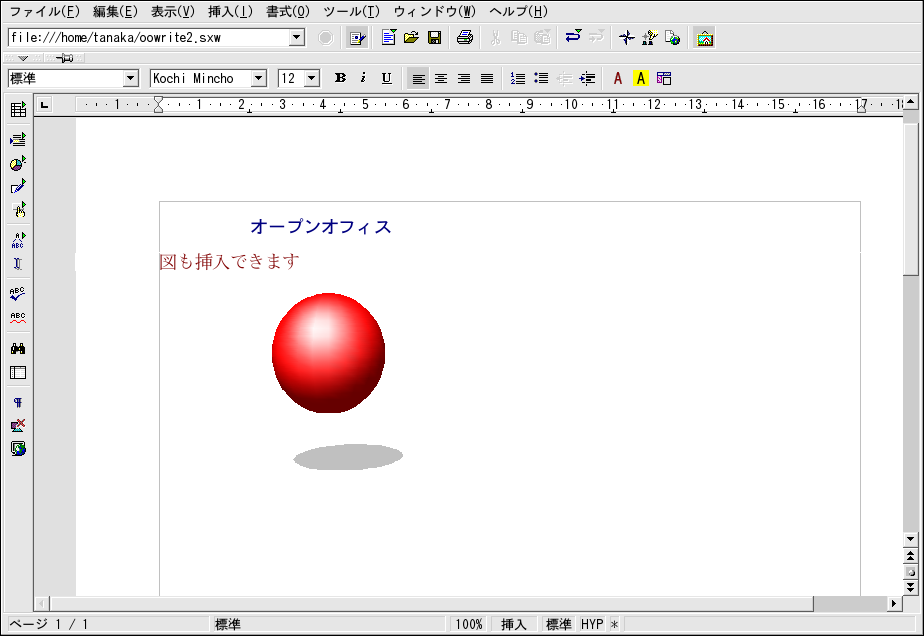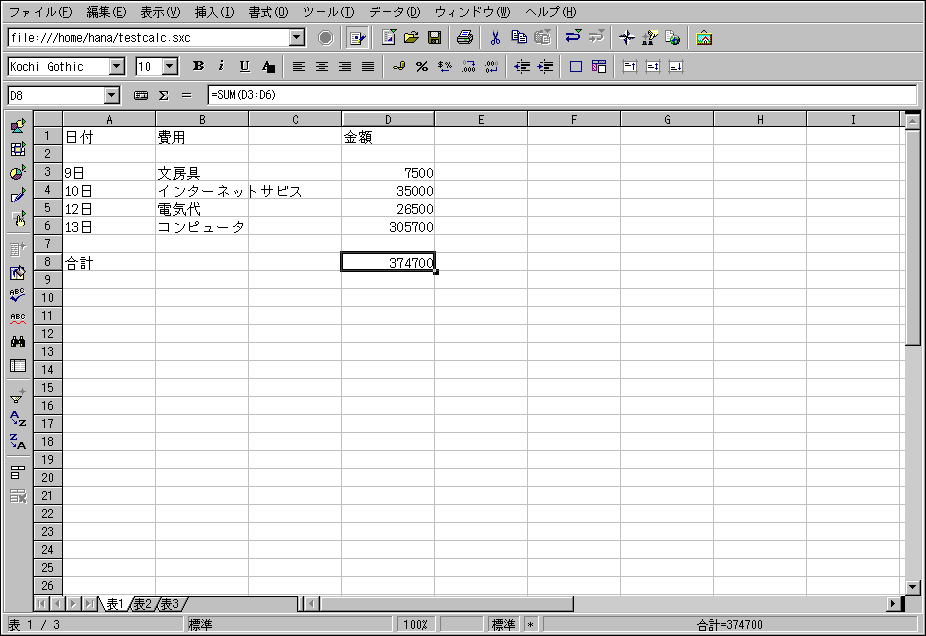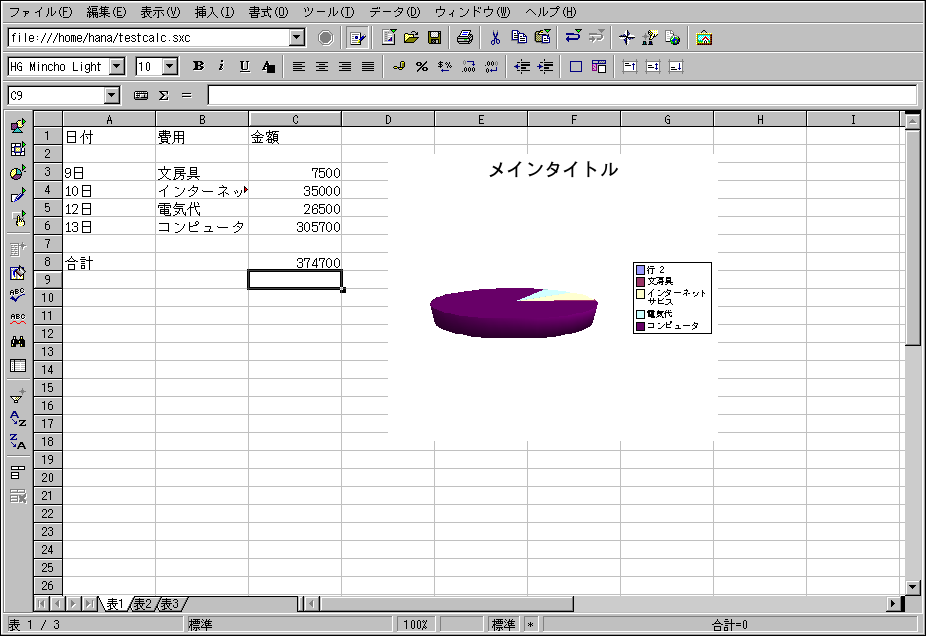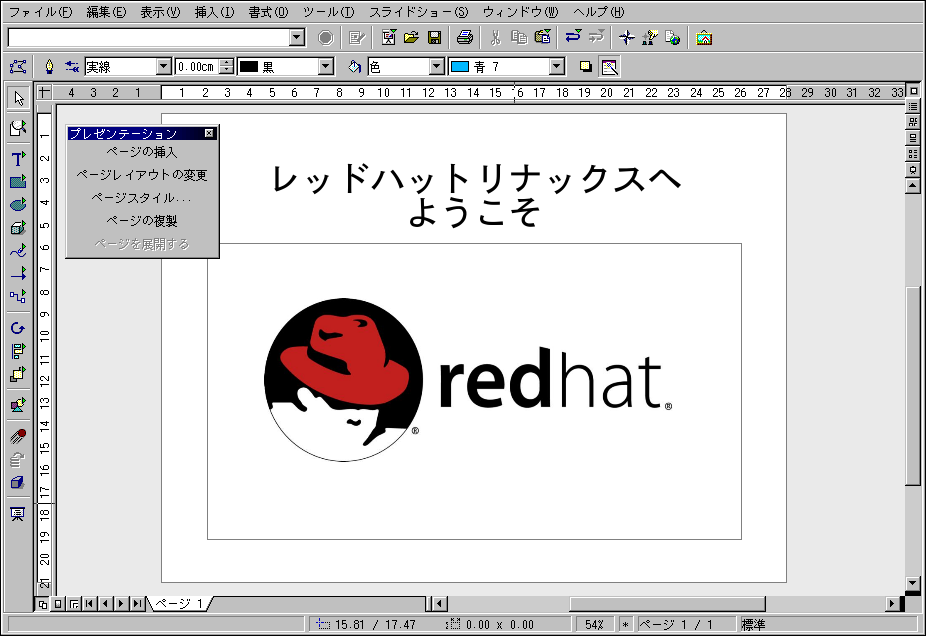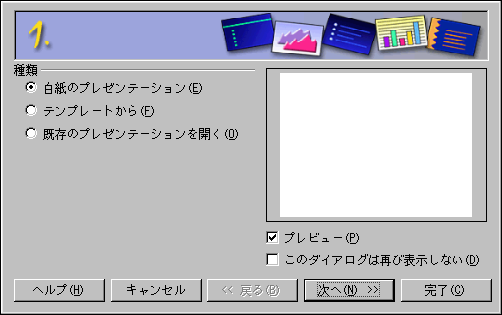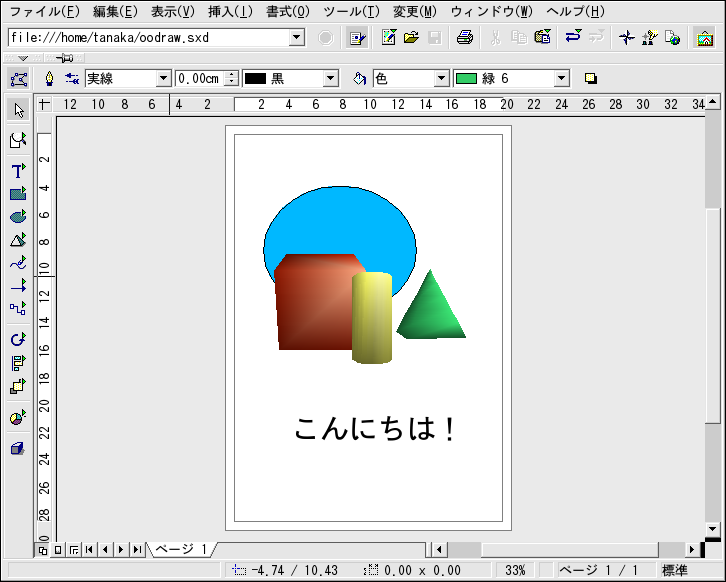第 9章ドキュメント(文書)で作業
Red Hat Linux には、全てのドキュメントを管理するため数種の ツールが入っています。ビジネス用や学校用の プレゼンテーション、正式な手紙文の作成、電子メール に添付されたドキュメントを開くなど、Red Hat Linuxはニーズに 対応したツールを用意しています。
9.1. OpenOffice.orgスイート
生産性オフィススイートは、 オフィスで、学校で、自宅で、効率的な作業などのユーザーを 支援する目的でデザインされたアプリケーションの集合です。通常、 生産性オフィススイートはグラフィカルなインターフェースで、 ワープロ、表計算、プレゼンテーションなどの ソフトが入っています。生産性オフィススイート を構成するソフトは統合化されて います。— 例えば、表計算ソフト で作成した組み込みチャートを入れて文書を書くことも、 グラフィカルなプレゼンテーションソフトからのスライド を入れて文書を書くこともできるようになります。 こうしたソフトウェアの統合により、プレゼンテーション、 講義、あるいは印刷された担保書類などにインパクトを 与える効果を発揮します。
Red Hat Linux にはOpenOffice.orgと呼ばれる ビジネスにおいて生産性の高いオフィススイートが入っています。 これは数種の相補型アプリケーションを1つの統合パッケージに まとめたものです。OpenOffice.org を使用するとドキュメントやプレゼンテーションをフォーマットする ために複雑なタグやコードを学ぶより、ずっと早く簡単に作業が できます。ドキュメントのレイアウトや内容を自在に操作すること ができ、編集しながら結果を見ることができます。このリアルタイム でビジュアル形式のドキュメントフォーマットは what you see is what you get(又は省略形で WYSIWYG)編集と呼ばれます。
9.1.1. OpenOffice.org の機能
OpenOffice.orgスイートは、 ドキュメント、スプレッドシート、ビジネス用プレゼンテーション、 アートワークなどの作成や編集をする数種類のアプリケーションが 入っています。プロフェッショナルな仕上がりのドキュメントや プレゼンテーションを素早く作成する為の基本的なテンプレート、 書式、及びウィザードがあります。 今までに、.doc や.xls形式のファイルで作業 したり、同形式のファイルを受け取ったことがある場合、一般に Microsoft Officeソフトと関連したものであることが分かるでしょう。 OpenOffice.orgスイートは、 Microsoft Office関連のファイルも含めて数種の形式のファイルを 読み込み、編集、作成することができます。 表9-1はOpenOffice.org スイートで使用できるいろいろなタイプのファイルと、 達成できる作業を示しています。
| アプリケーション | ファイルの互換性 | ドキュメントタイプ |
|---|---|---|
| OpenOffice.org Writer | .sxw、.sdw 、.doc、.rtf 、.txt、 .htm/.html | 公式文書、ビジネス書式、学校用レポート、履歴書、 ニュースレター、各種レポート |
| OpenOffice.org Calc | .sxc、.dbf 、.xls、.sdc 、.slk、.csv 、.htm/.html | 表計算シート、図、表、グラフ、個人登録簿、住所録、 予算表、小規模のデータベース |
| OpenOffice.org Impress | .sxi、.ppt 、.sxd、.sdd | ビジネス及び学術研究のプレゼンテーション、 Webプレゼンテーション、講義、スライドショー |
| OpenOffice.org Draw | .sxd、.sda 。.jpg、.bmp 、.gif、.png など数種のイメージ形式へファイルを エキスポートします。 | イラスト、線描画、クリップアート、組織図 |
表 9-1. OpenOffice.org の機能
お判りのように、OpenOffice.org スイートは数多くのファイルとの互換性機能があり、学術研究用、 ビジネス用、家庭使用など数種の作業を達成することができます。 以下のセクションではOpenOffice.org スイートの使用法について説明します。
9.1.2. OpenOffice.org Writer
OpenOffice.orgを使用した ドキュメント作成は、以前使用したことがある他のワープロソフトと 似ているでしょう。ワープロはテキストエディタのような物ですが、 複雑なフォーマットタグやコードを記憶する必要がなく、ドキュメント のフォーマット、デザイン、印刷等をすることができる追加機能を いくつか備えています。 OpenOffice.org Writerは、 WYSIWYG形式を特徴とする強力なワープロです。— OpenOffice.org Writerのウィンドウ内 に表示されるものが、実際にドキュメントとして印刷したり、他の人 にドキュメントファイルを渡したりした場合に、そのまま同じように 表示されると言うことです。図9-1は OpenOffice.org Writerの作業を示して います。
デスクトップパネルからOpenOffice.org Writer をスタートするには、メインメニュー => オフィス => OpenOffice.org Writerの順で選択 します。シェルプロンプトからスタートする場合は、 oowriterとタイプします。
メインのインターフェースは、ドキュメント編集のエリア (ウィンドウ中央の白いスペース)です。ここでテキストを追加したり 編集したりします。ウィンドウの上部には各種の機能が集中した ツールバーがあり、フォント、文字サイズ、整列 (テキストを左揃え、中央揃え、右揃えにすること)、 などいろいろな機能を選べます。また、テキストボックスが用意 されていて、マシン上のドキュメントの位置を入力すれば編集 エリアにそのドキュメントが読み込まれます。また、ドキュメント を開く、保存、印刷などのボタンと、新規ドキュメントの作成ボタン (新規のドキュメント作成では空白ドキュメントの新しいウィンドウ が開く)があります。
ウィンドウの左側には、スペルチェック、ミススペルの自動強調 表示、単語とフレーズの検索、その他にも便利な編集機能のボタンが 揃ったツールバーがあります。カーソルをツールバーのボタン上に 移動させると、ポップアップのヒントが 出てきてそのボタン機能の要約説明を表示します。 ヘルプメニューをクリックして詳細ヒント をクリックするとより詳しい説明表示が出るように なります。
デフォルト設定を使用している状態なら、いつでもドキュメント
編集エリアにテキスト入力を開始することができます。テキストを
保存するには、ドキュメントの保存ボタン
をクリックします。
 ポップアップのファイルブラウザ
が開きます。このブラウザウィンドウ下部にある
ファイルの種類のドロップダウン
メニューからファイル形式を選択できます。
デフォルトのファイルの種類は、 OpenOffice.orgアプリケーション
専用で作業しているファイルに該当する種類です。
しかし、Microsoft Officeを使用するユーザーに
配布する必要があるファイル、あるいは、電子メール
で受け取った.docの拡張子がつく
添付ファイルを編集している場合などは、他の人が
Microsoft Wordで開くこと
ができるようMicrosoft Word
ファイルの種類としてファイルを保存することが
できます。
ポップアップのファイルブラウザ
が開きます。このブラウザウィンドウ下部にある
ファイルの種類のドロップダウン
メニューからファイル形式を選択できます。
デフォルトのファイルの種類は、 OpenOffice.orgアプリケーション
専用で作業しているファイルに該当する種類です。
しかし、Microsoft Officeを使用するユーザーに
配布する必要があるファイル、あるいは、電子メール
で受け取った.docの拡張子がつく
添付ファイルを編集している場合などは、他の人が
Microsoft Wordで開くこと
ができるようMicrosoft Word
ファイルの種類としてファイルを保存することが
できます。
OpenOffice.org Writerが 一般的なドキュメント編集に便利である一方、イメージ、 イラストレーション、図、表などのオブジェクトをドキュメントに 追加して、テキストを充実させたり、ドキュメントにインパクトを 与えることができます。ドキュメントにイメージを加えるには、 挿入 => 図 => ファイルからの順で選択し、 ポップアップのファイルブラウザからイメージを選びます。 そのイメージはカーソルがある位置に挿入されます。イメージを囲む サイズ変更ボーダー線をクリックするとサイズを変更することが できます。図9-2は、 ドキュメントに挿入されたイメージを示しています。
ドキュメントを作成したら、好みの形式で保存できます。 保存できるファイル形式については表9-1 を確認してください。また、ドキュメントをHTMLやPDF形式に エキスポートすることもできます。これらのフォーマットは、 Webブラウザ(Mozillaなど)か PDFビューワのアプリケーション(xpdf 、Adobe Acrobat Readerなど)を 使ってほとんどのコンピュータで読み込むことができます。
9.1.3. OpenOffice.org Calc
大企業からホームオフィスに至るまで、事業の種類を問わず 表計算は記録保存、ビジネスチャート作成、データ処理などに使用 されています。OpenOffice.org Calc は表計算ソフトで、行と列で構成されたセル データを入力、処理することができます。ひとつのセルは、例えば、 数量、ラベル、計算式などデータの一片を収容する容器です。 セル群に対して計算を行なったり(一行内の複数のセルを加算 あるいは引算をするなど)、セル群に含まれる数量を基にしてチャート を作成することなどができます。ドキュメントに計算表を 組み込んでプロ仕様の仕上がりにすることもできます。
デスクトップパネルからOpenOffice.org Calc をスタートするには、メインメニュー =>オフィス => OpenOffice.org Calcと進みます。シェルプロンプト からOpenOffice.org Calcスタートする にはoocalcとタイプします。
図9-3は 作業中の OpenOffice.org Calcを示します。
OpenOffice.org Calcを使用して、 個人データやビジネスデータを入力、処理することができます。 例えば、データの詳細をA列(家賃、 食費、電気、水道、ガス料金 など)、その数量をB列に入力してパーソナル予算を作成することが できます。OpenOffice.org Calcでの データ入力は、セルをダブルクリックしてセル内に情報をタイプ入力 するか、数式入力ボックス(ツールバーにある テキストボックス)を使用します。それから、B列で計算式を実行して 合計を算出します。OpenOffice.org Calc には、数種類の設定済み機能と算出法(引数の合計を返す =SUM()、除算の商の整数部を返す=quotient() 、表またはリストの集計値を返す=subtotal() など)があります。OpenOffice.org Calc で数値データの計算機能を作成する詳細については、 ヘルプ => 内容の 順で選択して説明を参照してください。
学校の授業あるいはビジネス上でのプレゼンテーションに 使用する表やグラフが必要な場合は、OpenOffice.org から数種類の表とグラフのテンプレートが選べます。 表にしたい区域をハイライトして、挿入 => グラフ...の順にクリックします。 グラフのウィンドウでは、選択したデータ 範囲がテキストボックスに表示されます。必要であればカスタマイズ できます。次へをクリックすると、データを 使って作成できるいろいろな表とグラフが表示されます。好みの スタイルを選び、完了をクリックします。 グラフが表計算ウィンドウ内にアンカー印付きで表示されます。 印刷用にスクリーン上のどこにでも移動できます。また、グラフを オブジェクトとして保存してOpenOffice.org Writer のドキュメントやOpenOffice.org Impress のプレゼンテーションに埋め込むことができます。
OpenOffice.org Calc で作成した計算表を、ネイティブの.sxc 、Microsoft Officeに互換性がある .xls形式などを含む数種類のファイル形式で 保存することができます。さらに、レンダリングされた 図やグラフを数種類のイメージファイル形式にエキスポート して、ドキュメントファイル、ウェブページ、プレゼンテーション などとして統合することもできます。
OpenOffice.org Calcの 使い方については、ファイルメニューからヘルプ => 内容に進み、 ヘルプページを参照してください。
9.1.4. OpenOffice.org Impress
ビジュアルサポートは 視聴者の注意を引いて興味を持たせる インパクトを与えてくれます。OpenOffice.org Impress は説得力のあるプレゼンテーションを作成するのに に役立つグラフィカルツールです。
グラフィカルデスクトップからOpenOffice.org Impressを開始するには、メインメニュー => オフィス => OpenOffice.org Impressの順で選択します。 シェルプロンプトからOpenOffice.org Impress を開始するには、ooimpressと 入力します。
OpenOffice.org Impressは、 オートパイロットと呼ばれるステップバイステップの自動 プレゼンテーションウィザート機能を備えています。この オートパイロットウィザートで、複数のデフォルトスタイル テンプレートからプレゼンテーションを作成することができます。 項目別の一覧、概要、またはイメージを使ってスライドを作成 できます。また、OpenOffice.org Calc で作成した図やグラフをスライドにインポートすることもできます。
図9-5は作業中の OpenOffice.org Impressを表示しています。
はじめてOpenOffice.org Impress を開始するときは、オートパイロットが表示されます。スライドの スタイル、スライドを発表するときに使用する媒体(普通紙、 プロジェクタ用透明シート、スライド、ディスプレイモニタなど)、 ご使用のコンピュータからプレゼンテーションを実行する場合には スライドに適用したい動画の視覚効果、などが選択できます。
オートパイロットツールで設定を選択した後、作成したい スライドのタイプを選択します。リストから既成のスライドを 選択することも、空白のスライドから始めてレイアウトを自分で カスタマイズすることもできます。プレゼンテーションに新規の スライドを追加するには、浮いているツールバーの ページの挿入...をクリックすると、ポップアップの ウィンドウが現れ新規スライドのレイアウトが選択できます。 プレゼンテーションには必要なだけ何枚でもスライドを追加する ことができます。
ファイルメニューのスライドショー
=> スライドショーの実行を選ぶと、
どの時点でもプレゼンテーションのプレビューを見ることができます。
プレゼンテーションは全画面で表示され、最後のスライドまで
ページごとにクリックしながら進んで終了するか、途中で
プレゼンテーションは数種のファイル形式で保存できます。 OpenOffice.org Impressのネイティブ 形式(mypresentation.sxi)、 Microsoft PowerPoint形式(mypresentation.ppt )、StarImpress形式(mypresentation.sdd )などで保存できます。また、ファイル メニューから印刷をクリック してプレゼンテーションを普通紙または透明シートに印刷することも できます。
OpenOffice.org Impress についての詳細は、ファイルメニューのヘルプ => 内容を参照してください。
9.1.5. OpenOffice.org Draw
作成したドキュメントやプレゼンテーション用に グラフィックを作成したい場合は、OpenOffice.org Drawを使用します。ペンや絵筆のようにマウスを 使って、OpenOffice.org Drawで イラストを作成し、印刷ドキュメントに加える、 ウェブサイトに掲載する、電子メールに添付することができるよう 数種類の形式で保存することができます。
デスクトップパネルから OpenOffice.org Draw スタートするには、メインメニュー => オフィス => OpenOffice.org Drawと進みます。シェルプロンプト からOpenOffice.org Drawをスタート する場合は、oodrawとタイプします。
図9-7は作業中の OpenOffice.org Drawを示します。
GIMP(第11章 を参照)などのイラストやグラフィックスのアプリケーションを使い 慣れている場合は、OpenOffice.org Draw が同じような基本機能を持つことがお判りになるでしょう。 直線や曲線、四角形や円形、円錐や立方形の3D物体、その他を作成 するためのツールバーが用意されています。まずイメージを作成して、 その後メインツールバーの塗りつぶしスタイル を使用して、目的の色を埋めて行きます。またイラストの中にテキスト を挿入することもできます。OpenOffice.org Draw では、さらにそこに準備されているツールを使用して イメージを開き、インポートして編集することができます。
イラストやイメージの修正が終わったら、そのファイルを 数種類のネイティブファイル形式の中のいずれかで保存するか、 .jpg、.pngなど ポピュラーな形式にエキスポートします。互換性のあるイメージ ファイル形式がすべて掲載されている一覧は 表9-1を参照してください。
OpenOffice.org Drawの使い方 の詳細については、ファイルメニューのヘルプ => 内容にある説明を参照してください。