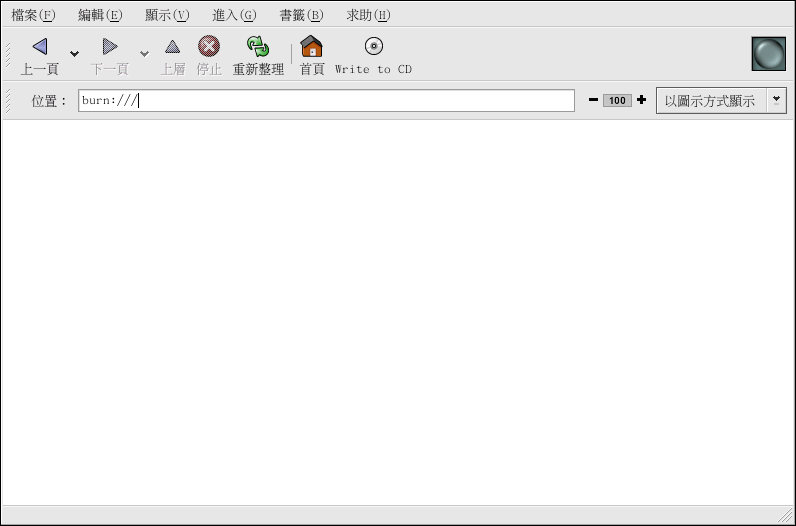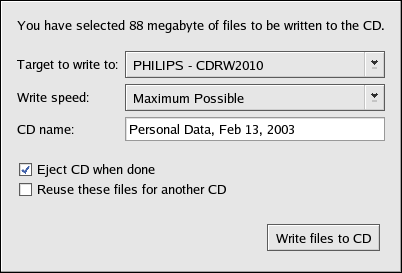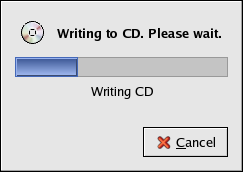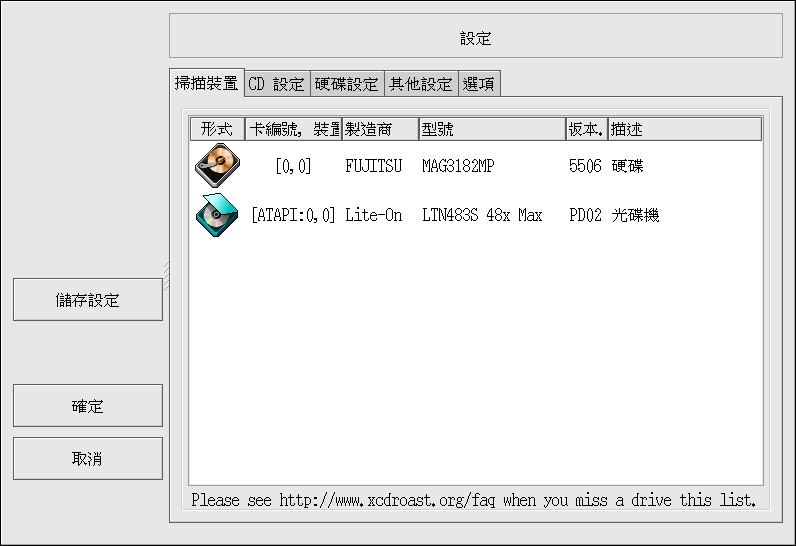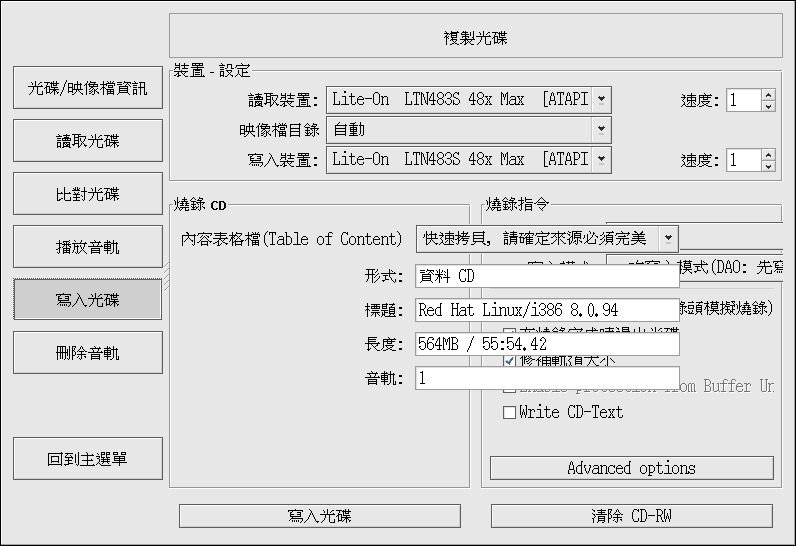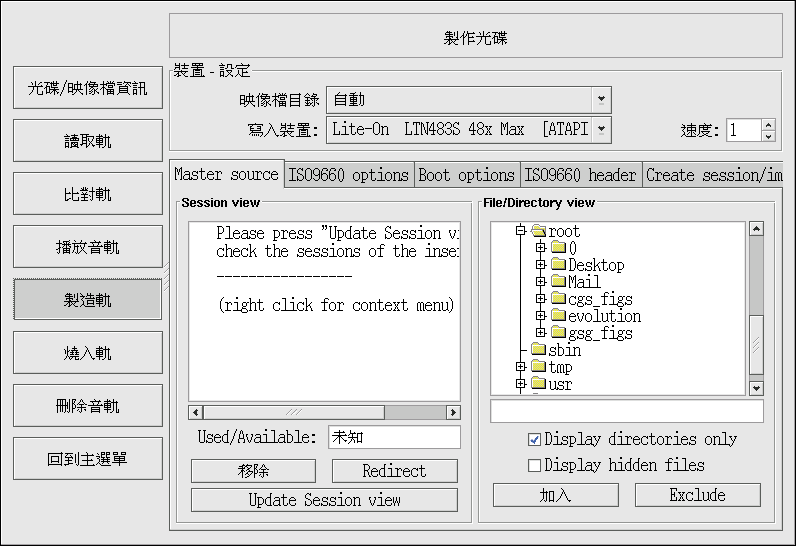4.3. CD-Rs 與 CD-RWs
CD-R 燒錄機目前已經成為一種將好幾 MB 的資料包括應用程式、個人檔案甚至多媒體(音效/視訊與靜態影像)的簡報資料備份與歸檔的一種經濟的方式。 Red Hat Linux 收錄許多種使用 CD-R 與 CD-RW 燒錄機的工具。
4.3.1. 使用 CD Creator
假如您想要執行一個快速地備份檔案或目錄到一片 CD-R 或 CD-RW,您可以使用現已收錄在 Nautilus 檔案管理員中稱為 CD Creator 的工具。
CD Creator 讓您可以從 Nautilus 的視窗拖放檔案到 CD Creator 的介面。 如要存取 Nautilus 中 CD Creator 的特色,請放入一片空白的 CD-R(W) 到您的燒錄機中,CD Creator 的視窗將會自動出現。 您也可以在桌面上雙點選您的家目錄圖示,然後從視窗選單中選取 『進入』 => CD Creator。 或者您也可以在 『位置』 列上輸入 burn:,以啟動 CD Creator。
開啟一個新的 Nautilus 視窗,並選取您想要寫入到 CD-R(W) 上的檔案或目錄。 如要選取多個檔案,請按住
當您準備好要寫入檔案到您的 CD-R(W),請點選 CD Creator 視窗上的 Write to CD 按鈕,將會顯示一個對話窗讓您選擇寫入的速度、光碟片的名稱以及選擇其他選項。
點選 Write files to CD 按鈕來開始進行燒錄,再來會出現一個視窗顯示燒錄的進度,如 圖形 4-7 所示。
預設情況下,當燒錄完成後,CD-R(W) 應該會自動從光碟機中退出。 通常建議您要定期備份您的個人檔案,而 CD Creator 將可幫上您很大的忙。
4.3.2. 使用 X-CD-Roast
X-CD-Roast 是一種圖形化的應用程式, 可用來複製以及製作(也稱為『母帶處理』)CD-ROMs。 X-CD-Roast 自動化燒錄 CD-Rs 與 CD-RWs 的過程,而且對於許多種 CD 母帶處理或複製的需求來說,它具有高度的可設定性。
如要啟動 X-CD-Roast,請選擇 『主選單』 => 『系統工具』 => 『CD Writer』。 如要在 shell 提示符號下啟動它,請輸入 /usr/bin/xcdroast。 X-CD-Roast 會先掃描您的裝置匯流排並找出您的 CD-R(W) 燒錄機。 再來,您便可以設定燒錄機與光碟機等等的設 圖形 4-8 顯示了它的 『設定』 畫面以及設定的選項。 請注意您的 CD-R(W) 燒錄機也許會與所顯示的不同。
請查看您的 CD-R(W) 製造商的說明文件來設定某些 『CD 設定』 的選項,例如 『CD 燒錄速度』 以及 『燒錄時 Buffer 大小』。 所有的 CD 影像 (.iso 或 .img) 檔案都必須存放在 X-CD-Roast 可存取的位置。 您必須在您的硬碟檔案系統上指定一個至少擁有 700 MB 可使用空間的路徑。 您也可以在 『硬碟設定』 標籤中的 『目錄』 設定想要儲存 CD 映像檔的路徑。
X-CD-Roast 在本身的介面中已有完善的說明, 因為許多的選項都有長且說明式的跳出提示來告知您詳細的相關功能。 您可以將您的滑鼠指標停留至少兩秒在按鈕或下拉式選單上,您便會看到這些 『工具提示』。
4.3.2.1. 使用 X-CD-Roast 來複製 CD-ROMs
要複製一片已有的 CD-ROM 以做備份,請點選主面板上的 複製光碟 按鈕。 您可以點選 讀取光碟 來讀取光碟上所有的 磁軌 — 所有 CD-ROM 的資訊 (包括資料與音效)都儲存在磁軌上 —。 您可以設定要讀取 CD-ROM 的速度,以及找出一些關於 CD-ROM 磁軌的資訊(例如,它的類型與大小)。 假如您要從音樂光碟上複製磁軌,您可以使用 播放音軌 來預視每一個磁軌。 因為預設情況下,X-CD-Roast 會讀取 CD-ROM 的所有磁軌,您可以使用 刪除音軌 來刪除不想要的磁軌。
最後,要燒錄磁軌到 CD-R(W) 媒體上,請選擇 寫入光碟。 圖形 4-9 顯示 『寫入光碟』 的對話視窗,在此您可以設定要用來讀取與寫入磁軌到 CD-R(W) 的速度,以及是否您要以 on-the-fly 的模式複製 CD-ROM,或在燒錄前先建立一個映像檔(這是建議選項,因為如此可避免在複製過程中發生寫入或讀取的錯誤)。 請點選 寫入光碟 的按鈕來開始燒錄程序。
4.3.2.2. 使用 X-CD-Roast 來製作光碟
總是建議使用者要經常備份個人的資料與資訊,以免發生硬體錯誤或檔案系統毀損。 X-CD-Roast 讓您可以使用 製作光碟 來備份硬碟分割區上的檔案。 這個功能使用 Master Source 讓您可以新增檔案與目錄到一個 CD 的 Session』。 在 Master Source 對話窗中有其他的選項,可以讓您設定進階的設定; 然而,預設值已正確的設定好可用來製作資料光碟,所以並不需要做任何的設定。 圖形 4-10 顯示出一個正準備要備份整個 /home 目錄的作業階段。
反白選取您想要新增至目前作業階段的檔案與目錄,並按下 加入。 在您新增所有您想要寫入到 CD-R(W) 的檔案與目錄後,請點選 『Create session/image』 的標簽頁來建立 .img 檔案。 您必須先點選 Calculate size,然後再選取 Master to image file 來建立這個影像。
要寫入您的磁軌到 CD-R(W),請在左邊的面板上點選 燒入軌。 在 『Layout 軌』 的標籤中,在右邊的方框中反白選取您所建立的映像檔,然後再點選 加入。 該映像檔會顯示在左邊 『要燒錄的軌』 方框中。 點選 接受軌 layout,然後再點選 『燒錄軌』 的標簽頁來回到主要的燒錄軌對話窗。 請點選 燒錄軌 來將映像檔燒入 CD-R(W)。
 | 建議 |
|---|---|
您也可只以一個步驟來建立並寫入映像檔到 CD-R(W),只要在 『Create session/image』 的標籤中點選 Master and write on-the-fly。 這將替您省下一些步驟,不過有時候會導致讀寫的錯誤。 因此建議您使用多重步驟的方法,而不是 on-the-fly 的方法。 |
4.3.2.3. 使用 X-CD-Roast 寫入 ISO 檔
以 .iso 為副檔名的大檔案被稱為 ISO9660 (或 ISO) 映像檔。 例如, Red Hat Linux 是以 ISO 映像檔的方式讓使用者可免費取得的,您可以下載那些映像檔並將它們寫入 CD-R(W)。 還有其他的 ISO 映像檔可在 FTP 與網站上取得。 還有其他的檔案可以以映像檔的方式燒錄, 例如,.img 與 .raw,不過 ISO 映像檔是最常見的 CD 影像格式。
要使用 X-CD-Roast 來寫入一個 ISO 映像檔到 CD-R(W) 上,請先移動該映像檔到設定中所指定的路徑,然後再按下 製作光碟。 在 『Layout 軌』 的標籤中,反白選取您想要燒錄的 ISO 映像檔,再按下 加入,然後再按下 接受軌 layout。 這將自動載入 『燒錄軌』 的標籤,您便可以點選 燒錄軌 來燒錄映像檔到 CD-R(W)。
4.3.3. 用命令列的工具來使用 CD-Rs 與 CD-RWs
假如您想要使用 shell 提示符號來寫入映像檔到 CD-R 或 CD-RWs, 有兩種工具可以使用: mkisofs 與 cdrecord。 這些工具有許多種已超越這本手冊範圍的進階選項; 然而,至於基本的映像檔建立與寫入,使用這些工具比圖形化的方式(如 X-CD-Roast)節省不少時間。
4.3.3.1. 使用 mkisofs
mkisofs 工具建立可寫入 CD-R(W) 的 ISO9660 映像檔。 mkisofs 可以從所有種類的檔案來建立映像檔。 它最常被使用來壓縮與檔案備份的用途。
假設您想要備份稱為 /home/joeuser/ 的目錄,而不想要備份 /home/joeuser/junk/ 目錄,因為它含有無關緊要的檔案。 您想要建立一個 ISO 映像檔稱為 backup.iso ,並將它寫入到 CD-R(W),如此您便可以使用它在您工作用的 Red Hat Linux PC 以及旅行用的 Windows 筆記型電腦。 這可以使用 mkisofs 執行下列指令來完成:
mkisofs -o backup.iso -x /home/joeuser/junk/ -J -R -A -V -v /home/joeuser/ |
這個映像檔會建立在當您執行這個指令時的所處的目錄中。 表格 4-1 解釋了每一個命令列的選項。 如需關於使用 mkisofs 的更多資訊,請參考在 菴 4.4 節 中的額外資源。
現在您可以使用如 菴 4.3.2.3 節 所描述的 X-CD-Roast 或使用 cdrecord(以命令列為主的 CD 燒錄工具)來燒錄這個 ISO 映像檔。 如需關於使用 cdrecord 的更多資訊,請參考 菴 4.3.3.2 節。
| 選項 | 功能 |
|---|---|
| -o | 指定這個 ISO 映像檔的輸出檔名。 |
| -J | 產生 Joliet 命名紀錄; 假如這片 CD 會被使用在 Windows 環境時,將很有用。 |
| -R | 產生 Rock Ridge (RR) 命名紀錄來保留檔名長度與大小寫, 特別在 UNIX/Linux 的環境。 |
| -A | 設定一個 Application ID — 將會寫入一個文字字串到這個映像檔的版本標頭,可使用它來辨別在 CD 上的應用程式。 |
| -V | 設定一個 Volume ID — 假如這個映像檔被燒錄成光碟, 而且這片光碟在 Solaris 與 Windows 環境中被掛載,將會指定這個名稱給它。 |
| -v | 設定 verbose 的執行方式,您將會看到映像檔製作過程中的狀態。 |
| -x | 排除任何在這個選項之後的目錄; 可以重複使用這個選項(例如,... -x /home/joe/trash -x /home/joe/delete...)。 |
表格 4-1. mkisofs 選項
4.3.3.2. 使用 cdrecord
cdrecord 工具可寫入音效、資料與混合模式(音效,視訊或資料的結合)的 CD-ROMs, 它使用選項來設定寫入程序的許多方面,包括速度、裝置以及資料設定。
要使用 cdrecord,您必須先以 root 在 shell 提示符號下執行下列的指令來設置 CD-R(W) 的裝置位址:
cdrecord -scanbus |
這個指令會顯示出所有在您電腦上的 CD-R(W) 裝置。 請務必記下您要使用來寫入 CD 的裝置位址。 以下為執行 cdrecord -scanbus 指令的範例輸出。
Cdrecord 1.8 (i686-pc-linux-gnu) Copyright (C) 1995-2000 Jorg Schilling Using libscg version 'schily-0.1' scsibus0: 0,0,0 0) * 0,1,0 1) * 0,2,0 2) * 0,3,0 3) 'HP ' 'CD-Writer+ 9200 ' '1.0c' Removable CD-ROM 0,4,0 4) * 0,5,0 5) * 0,6,0 6) * 0,7,0 7) * |
要寫入在前一章節使用 mkisofs 所建立的檔案備份映像檔,請先轉換為 root,然後在 shell 提示符號下輸入以下的指令:
cdrecord -v -eject speed=4 dev=0,3,0 backup.iso |
以上的指令設定寫入的速度(4 倍速)、裝置的位址(0,3,0)以及設定寫入輸出(verbose[-v]),這可用來查詢寫入程序的狀態。 這個 -eject 參數會在寫入程序完成後退出 CD-ROM。 同樣的指令也可使用來燒錄從網際網路下載來的 ISO 映像檔,例如 Red Hat Linux 的 ISO 映像檔。
您可以使用 cdrecord 來清除 CD-RW 光碟片以重複使用,只要輸入以下的指令:
cdrecord --dev=0,3,0 --blank=fast |