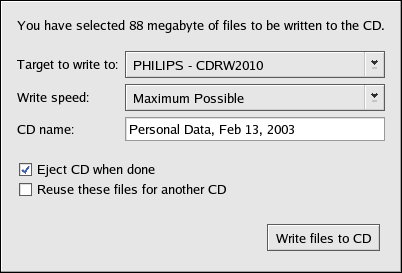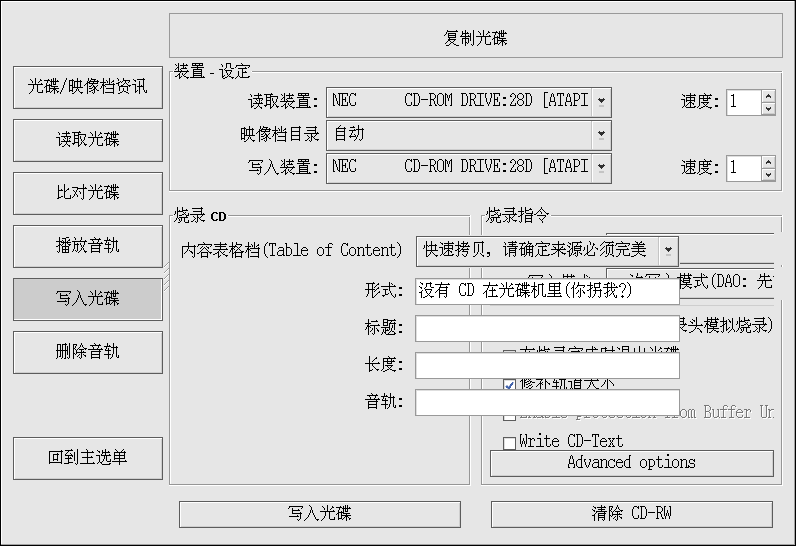4.3. CD-R 和 CD-RW
可写光盘(CD-R)驱动器作为一种为大量数据备份和归档的低成本方法已经越来越流行。能够用它来备份或归档的数据包括:应用程序、个人文件、甚至于多媒体(视频/音频和静态图像)演示。 Red Hat Linux 包括了好几个用来使用可写光盘( CD-R)和可重写光盘(CD-RW)驱动器的工具。
4.3.1. 使用 CD Creator
如果你想把文件或目录快速地备份到 CD-R 或 CD-RW 上,Nautilus 文件管理器中包括了一个叫做 CD Creator 的工具。
CD Creator 允许你把文件从 Nautilus 窗口中拖放到 CD Creator 界面中。要使用 Nautilus 中的 CD Creator 功能,在你的驱动器中插入一张空白的 CD-R(W),CD Creator 窗口就会自动被显示。你还可以双击桌面上的主目录图标,然后从窗口菜单中选择 「转到」 => 「CD Creator」。你也可以在「位置:」栏里键入 burn: 来启动 CD Creator。
打开一个 Nautilus 的新窗口,选择你要写入
CD-R(W) 的文件和目录。要选择多个文件,在点击文件和文件夹时按住
当你做好了把文件写入 CD-R(W) 的准备后,点击 CD Creator 的 Write to CD 按钮,它会显示一个对话框,你可以从中选择写入的速度(Write speed)、光盘的名称(CD name)、以及其它选项。
点击 Write files to CD 按钮来开始刻录。一个显示刻录进度的状态窗口就会出现,如图 4-7所示。
按照默认设置,CD-R(W) 在结束时应该自动从你的驱动器中弹出。一般来说,我们建议用户定期备份个人文件,而 CD Creator 能够帮助你快速备份。
4.3.2. 使用 X-CD-Roast
X-CD-Roast 是一个用来创建和复制(又称母本制作)光盘的图形化应用程序。X-CD-Roast 自动化刻录 CD-R 和 CD-RW 的过程,并且它还有许多满足光盘复制和母本制作需求的高度可配置性。
要启动 X-CD-Roast,选择「主菜单」 => 「系统工具」 => 「CD Writer」。要从 shell 提示下启动它,键入 /usr/bin/xcdroast。 X-CD-Roast 首先扫描你的设备总线来寻找 CD-R(W) 驱动器。然后,它会允许你为光盘刻录器、光盘驱动器等等配置设置。图 4-8 显示了「设定」屏幕和配置选项。请注意,你的 CD-R(W) 驱动器品牌可能会与所显示的不同。
查看你的 CD-R(W) 的生产厂家的文档来设立某些「CD 设定」选项,譬如「CD 烧录速度」和「烧录时 Buffer 大小」。所有的光盘映像(.iso 或 .img)文件需要被贮存在一个能被 X-CD-Roast 程序进入的中心地带。你还得指定一个到硬盘驱动器上至少有 700 MB 空闲空间的文件系统的路径。你可以在「硬碟设定」标签下的「目录」中配置你想贮存光盘映像的路径。
X-CD-Roast 在它的界面之内就提供了详尽的文档,因为其中的很多选项带有自动弹出的长篇描述性提示,它们详细地向你说明相关的功能。你只要把鼠标指针在按钮或拉下菜单上至少停留两秒钟就可以看到这些工具提示(tooltips)。
4.3.2.1. 使用 X-CD-Roast 来复制光盘
要为备份目的而复制已存光盘,在主面板上点击「复制光碟」按钮。你可以在光盘上读取所有的轨道(tracks) — 所有的光盘信息,包括数据和音频,都贮存在轨道中 — 方法是点击「读取光碟」。你可以设立读取光盘的速度,还可以发现其它的关于光盘轨道的信息,如轨道的类型和大小。如果你从一个音频光盘中复制轨道(或称曲目),你可以使用 「播放音轨」来预听每一个曲目。由于 X-CD-Roast 默认读取光盘中的所有轨道,你可以使用「删除音轨」来删除不想要的轨道。
最后,要把这些轨道刻录到 CD-R(W) 介质上,选择「写入光碟」。图 4-9显示了「写入光碟」 对话框,从中你可以配置读取速度、刻写到 CD-R(W) 的速度,以及你是想即时对拷(on-the-fly)地复制光盘,还是在刻录前首先创建一个映像文件。我们推荐后者,因为它有助于防止复制过程中读写错误的发生。点击「写入光碟」按钮来开始刻录进程。
4.3.2.2. 使用 X-CD-Roast 来创建光盘
我们提倡你经常备份个人数据和信息以防硬件失败或文件系统损坏。X-CD-Roast 允许你使用「制作光碟」来为硬盘驱动器分区上的文件备份。这一设施允许你使用 Master Source 把文件和目录添加到光盘记录片段(session)中。在 Master Source 对话框中还有些允许你配置高级设置的其它选项;然而,创建数据光盘的默认值已被正确设置,因此没必要进一步配置。图 4-10显示了一个准备备份整个 /home 目录的记录片段。
突出显示你想添加到记录片段中的目录和文件,然后点击「加入」。把所有你想写入 CD-R(W) 的文件和目录添加完毕后,点击「Create session/image」标签来创建 .img 文件。你必须首先点击「Calculate size」,然后点击 Master to image file 来创建映像。
要把你的轨道写入 CD-R(W),点击左侧面板上的「烧入轨」 。在「layout 轨」标签下,突出显示右侧箱内你所创建的映像文件,然后点击「加入」。这个映像就会被显示在左侧的「要烧录的轨」 箱内。点击「接受轨 layout」,然后点击「烧录轨」 标签来返回到主刻写对话框中。 点击「烧录轨」 来把映像刻写到 CD-R(W) 中。
 | 窍门 |
|---|---|
你还可以在一个步骤内创建映像并把它写入 CD-R(W),方法是:点击 Create session image 标签内的 Master and write on-the-fly。这会节省几个步骤,但是它有时会导致读写错误。我们建议你使用多步骤的方法而不是即时对烤的方法。 |
4.3.2.3. 使用 X-CD-Roast 来刻写 ISO
扩展名为 .iso 的大文件又称 ISO9660(或 ISO)映像文件。譬如,Red Hat Linux 可作为 ISO 映像被免费获取,你可以在下载后把它刻写到 CD-R(W) 上。在 FTP 和网站上还有其它 ISO 映像文件,如 .img 和 .raw,但是 ISO 映像是最常用的光盘映像格式。
要使用 X-CD-Roast 来把 ISO 映像文件刻写到 CD-R(W) 上,把 ISO 文件转移到设置时指定的路径中去, 然后点击「制作光碟」。在「Layout 轨」标签下, 突出显示你想刻录的 ISO 映像,点击「加入」,然后点击「接受轨 layout。这会自动载入「烧录轨」标签,在那里你可以点击「烧录轨」 来把映像刻录到 CD-R(W)。
4.3.3. 用命令行工具来使用 CD-R 和 CD-RW
如果你想使用 shell 提示来把映像写入 CD-R 或 CD-RW,有两个可用的工具程序:mkisofs 和 cdrecord。这两个工具程序有好几个超出本指南范围的高级选项;然而,对于基本的映像创建和刻写任务来说, 这些工具会比 X-CD-Roast 之类的图形化工具要省时。
4.3.3.1. 使用 mkisofs
mkisofs 工具程序创建能够被刻写到 CD-R(W) 的 ISO9660 映像文件。mkisofs 创建的映像可以由各种类型的文件组成。它对于备份和归档极有用处。
假设你想备份一个叫做 /home/joeuser/ 的目录,但是不想包括子目录 /home/joeuser/junk/,因为其中包括的都是不必要的文件。 你想创建一个叫做 backup.iso 的映像,然后把它刻写到 CD-R(W) 去,因而你能够在办公时在你的 Red Hat Linux PC 上使用,旅行时在你的 Windows 便携电脑上使用。这个目的可以通过使用 mkisofs ,运行以下命令来达到:
mkisofs -o backup.iso -x /home/joeuser/junk/ -J -R -A -V -v /home/joeuser/ |
该映像会在你运行命令时所在的目录中被创建。表 4-1解释了每一个命令行选项。关于使用 mkisofs 的更多信息,请参阅第 4.4 节中的附加信息。
现在,你便可以使用在第 4.3.2.3 节中描述的 X-CD-Roast 或使用 cdrecord 这个基于命令行的光盘录制工具来使用这个 ISO 映像。关于使用 cdrecord 的详细信息,请参阅第 4.3.3.2 节。
| 选项 | 功能 |
|---|---|
| -o | 指定 ISO 映像的输出文件名。 |
| -J | 生成 Joliet 命名记录;有助于要在 Windows 环境下使用的光盘。 |
| -R | 生成 Rock Ridge (RR) 命名记录来保留文件名长度和大小写,特别用于 UNIX/Linux 环境。 |
| -A | 设立一个应用程序 ID — 一个将会被写入到映像文件卷头的文本字串,它有助于判定光盘上的内容。 |
| -V | 设立一个文件卷 ID — 如果映像被刻录后,光盘被挂载到 Solaris 和 Windows 环境,所要指派给它的名称。 |
| -v | 设置执行时的详细反馈,有助于在映像被制作时查看它的状态。 |
| -x | 不包括任何紧跟在这个选项之后的目录;该选项可以被重复使用(譬如:... -x /home/joe/trash -x /home/joe/delete ...)。 |
表 4-1. mkisofs选项
4.3.3.2. 使用 cdrecord
cdrecord 工具使用配置刻录速度、设备、以及数据设置的刻录选项来把音频、数据和混和模式(mixed-mode,音频、视频和数据的组合)写入光盘。
要使用 cdrecord,你必须首先建立你的 CD-R(W) 设备的设备地址,方法是在 shell 提示下以根用户身份来运行以下命令:
cdrecord -scanbus |
该命令会显示你的计算机上所有 CD-R(W) 设备。请记下你要用来刻写光盘的设备地址。下面是一个运行 cdrecord -scanbus 后的输出示例:
Cdrecord 1.8 (i686-pc-linux-gnu) Copyright (C) 1995-2000 Jorg Schilling Using libscg version 'schily-0.1' scsibus0: 0,0,0 0) * 0,1,0 1) * 0,2,0 2) * 0,3,0 3) 'HP ' 'CD-Writer+ 9200 ' '1.0c' Removable CD-ROM 0,4,0 4) * 0,5,0 5) * 0,6,0 6) * 0,7,0 7) * |
要刻写在前面使用 mkisofs 创建的备份文件映像,切换成根用户,在 shell 提示下键入以下命令:
cdrecord -v -eject speed=4 dev=0,3,0 backup.iso |
上面的命令把刻写速度设为 4,设备地址设为 0,3,0,并把刻写输出设为详细反馈(verbose,[-v]),它有助于跟踪刻写进程的状态。-eject 参数在刻写进程完毕后把光盘弹出。该命令还可以用来刻录从互联网上下载的 ISO 映像文件,如 Red Hat Linux ISO 映像。
你可以使用 cdrecord 命令来清空 CD-RW 以便重新利用。其命令如下:
cdrecord --dev=0,3,0 --blank=fast |