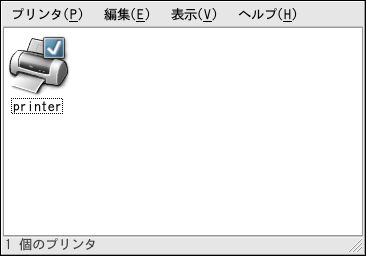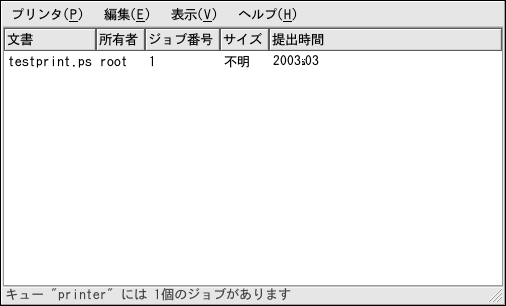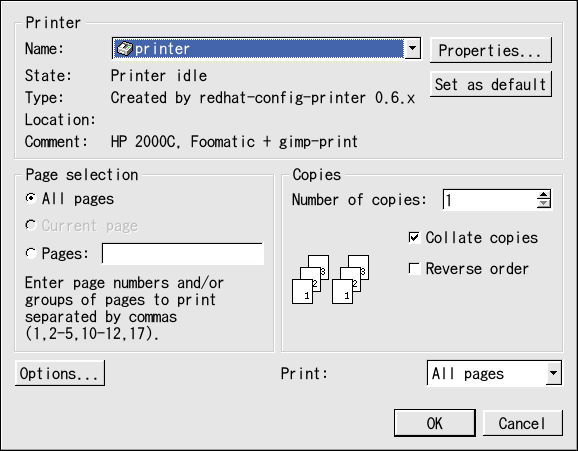8.6. 印刷ジョブの管理
Emacsからのテキストファイル印刷や、 GIMPからのイメージ印刷など、印刷ジョブを プリンタデーモンに送ると、ジョブはプリントスプールキューに追加されます。 プリントスプールキューはプリンタに送られた印刷ジョブと各印刷要求の 情報を持つ一覧です。この情報には要求のステータス、要求の送り主の ユーザー名、要求を送ったシステムのホスト名、ジョブ番号、その他を 含みます。
グラフィカルデスクトップ環境を実行している場合、パネル上で印刷マネージャ アイコンをクリックして、図8-7に示してあるように、 GNOME印刷マネージャを開きます。
また、これはパネル上のメインメニューボタン => システムツール =>印刷マネージャと 選択することでも開始できます。
プリンタ設定を変更するには、プリンタ用のアイコンを右クリックしてプロパティを 選択します。そうするとプリンタ設定ツールが開始されます。
設定済みのプリンタをダブルクリックすると、図8-8で 見えるようなプリントスプールキューが表示されます。
GNOME印刷マネージャに一覧表示してある特定の印刷ジョブを 取り消すには、一覧からそれを選択して編集からプルダウンメニューの 文書をキャンセルを選択します。
プリントスプールの中にアクティブな印刷ジョブがある場合、図8-9に 示されるようにプリンタ通知アイコンがデスクトップパネルのパネル通知エリアに 表示されることがあります。但し、アクティブ印刷ジョブの検出は5秒毎に実行されますので、短い印刷ジョブには アイコンが表示されない可能性があります。
プリンタ通知アイコンをクリックするとGNOME印刷マネージャが 開始され現在の印刷ジョブの一覧を表示します。
また、パネル上には印刷マネージャアイコンもあります。 Nautilusからファイルを印刷するには、そのファイルの ある場所まで閲覧して、それをパネル上の印刷マネージャアイコンに ドラッグアンドドロップします。 図8-10に示すような ウィンドウが表示されます。 そこでOKボタンをクリックすると ファイルの印刷が開始されます。
シェルプロンプトでプリントスプールの印刷ジョブを表示するには、コマンド lpqを入力します。その表示の末尾の数行は以下の ようになります:
Rank Owner/ID Class Job Files Size Time active user@localhost+902 A 902 sample.txt 2050 01:20:46 |
例 8-1. lpq出力の例
印刷ジョブを取り消すには、lpqを使用して要求のジョブ番号を 見付け、そしてコマンドlprm job numberを 使用します。例えば、lprm 902は例8-1に示す ような印刷ジョブを取り消します。印刷ジョブを取り消すには正しい権限を持っている必要が あります。プリンタが接続してあるマシン上でrootとしてログインしている場合以外は、 他のユーザーが開始した印刷ジョブを取り消すことは出来ません。
シェルプロンプトから直接、ファイルを印刷することも出来ます。例えば、コマンド lpr sample.txtはテキストファイルsample.txtを 印刷します。印刷フィルタがそれはどのタイプのファイルかを判断して、プリンタが理解できる 形式に変換します。