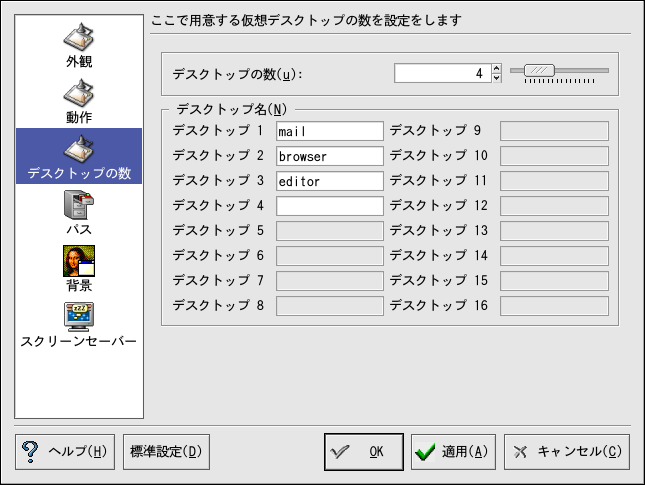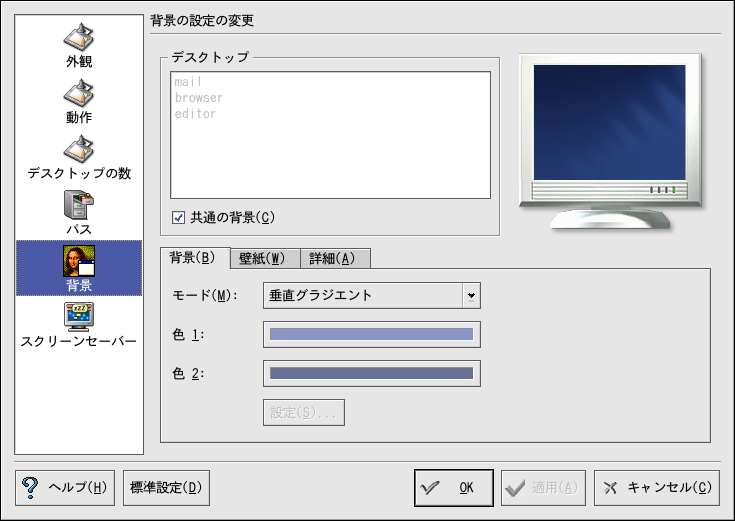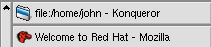A.4. パネルの使用
パネルはデスクトップの底辺を横に広がっています。 デフォルトでは、メインメニューアイコン、ウェブブラウザ開始の クイック起動アイコン、電子メールクライアント、ワープロ、 その他の一般的に使用するアプリケーションが含まれています。
パネルはたいへん設定し易くなっています。 アプリケーションを簡単に起動できるボタンを追加、 削除できます。パネル上を右クリックして パネルの設定を選びパネルの 設定を開きます。パネルの 配置やサイズの設定、パネルを隠す の設定(パネルエリアへマウスを移動するまで パネルを隠しておく)、メインメニューのカスタマイズ などができます。いつでもヘルプ をクリックしてパネルの設定についての詳細を見ること ができます。
設定にある他の タブには、パネルやタスクバーをさらに カスタマイズするオプションがあります。 このオプションについての詳細は、 ヘルプをクリック してください。
アプリケーションやユーティリティを 簡単にパネル追加できます。パネルに アプリケーションランチャを追加するには、 パネルを右クリックして追加 を選びます。それから、 アプリケーションボタンを選んで メニューから目的の選択をします。
A.4.1. メインメニューの使用
メインメニュー はKDE使用における中央拠点です。
パネル上のメインメニューアイコンを
クリックすると大きなマスターメニューが現れてそこから
アプリケーションの起動、ファイルの検索、デスクトップの
設定などの作業ができます。また、メインメニューは
アプリケーションやツールをカテゴリー別に整理した
グラフィクス、 インターネット、オフィス
、ゲームなど数種の
サブメニューがあります。
はKDE使用における中央拠点です。
パネル上のメインメニューアイコンを
クリックすると大きなマスターメニューが現れてそこから
アプリケーションの起動、ファイルの検索、デスクトップの
設定などの作業ができます。また、メインメニューは
アプリケーションやツールをカテゴリー別に整理した
グラフィクス、 インターネット、オフィス
、ゲームなど数種の
サブメニューがあります。
メインメニューから、パスワードで保護する スクリーンセーバー表示で画面をロックすることができます。 また、コマンドラインからのアプリケーションの実行や KDEセッションからのログアウトもできます。
A.4.2. アプレットの使用
アプレットとは、パネル上にある小さなアプリケーション です。システムのモニタ、時刻と日付の表示、テキストボックス にコマンドをタイプしてのアプリケーションの起動、などの機能を 実行する数種のアプレットがあります。
デフォルトでは、パネル上で実行するアプレットが いくつかあります。このセクションで詳しく説明します。
A.4.2.1. 複数のデスクトップで作業
デフォルトでは、一つのデスクトップにすべての アプリケーションを開いて混雑させずに済むように、KDEは4つの デスクトップの表示を提供します。それぞれのデスクトップが アイコンを持ち、アプリケーションを開くことができ、また、 個別にカスタマイズすることができます。
例えば、デスクトップ1で Evolutionを使ってメッセージを 作成しているとき、デスクトップ2で Mozillaを使いながら Webを見ることができ、同時に、デスクトップ3で OpenOffice.org Writer ワープロを開く、などができます。
KDEでは、使用するデスクトップの数と名前を次のような 調節をして変更できます。
デスクトップを右クリック; 実行できる選択操作の簡単なメニューが出ます。
デスクトップの設定を選択; KDEデスクトップの設定ツールを開きます。
デスクトップの数アイコンをクリックします(図A-5を参照)。
デスクトップの名前は、デフォルト名(デスク トップ 1、デスクトップ 2 など)を削除して各デスクトップ該当のテキストボックスに 新しい名前を入力することで変更できます。
利用できるデスクトップの数も、デスクトップ の数にあるスライダーを調節して変更できます。 デスクトップを増やすにはバーを右へドラッグします。減らすには バーを左へドラッグします。
外観、 動作、 パス、バックグラウンド アイコンでは、さまざまな デスクトップの設定を変更することができます。 例えば、それぞれの仮想デスクトップを異なる 背景にするため、バックグラウンドのアイコンを クリックして、共通の背景 チェックボックスのチェックをはずします。変更 したい仮想デスクトップをクリックして、色や イメージをタブを使って変更します。
デスクトップの設定に修正を加えた あとは、適用ボタンを クリックして変更を保存します。 OKをクリックしてデスクトップ の設定ツールを終了します。
デスクトップ用のボタンが デスクトップページャ内のパネル上 に現れます。デスクトップ間を移動するには、その タイルをクリックします。
 | ヒント |
|---|---|
デスクトップを切り替えるのに |
A.4.2.2. タスクバーの表示
タスクバーは、最小化しているもの、 表示中のものなどすべてのデスクトップにある 実行中の全アプリケーションを表示します。
タスクバー上の目的のアイテムをクリックして実行中の アプリケーションを最大化したり、作業中の画面の一番前に出したり することができます。
 | ヒント |
|---|---|
最小化する、バックグラウンドにあるウインドウを
前に出す、などの別の方法として、 |
A.4.3. パネルにアイコンとアプレットを追加
さらに特定のニーズに合わせてパネルをカスタマイズ するには、ランチャアイコンを増やしてメインメニュー やここからスタートを使用せずに、 アプリケーションをスタートすることができます。
新しいランチャをパネルに追加するには、 パネルを右クリックして追加 => アプリケーション ボタンの順で進み、パネルに 追加したいアプリケーションまたはリソースを 選びます。これで、自動的にパネルにアイコンが 追加されます。アイコンを右クリックして アプリケーション ボタンを移動を選ぶと アイコンをパネル上の好きなところへ移動できます。 アプリケーションとは、 アイコンに付いているアプリケーションの名前です。
A.4.4. KDE パネルの設定
パネルは自動または手動で非表示にしたり、 デスクトップの上下左右のいずれかの位置に 置いたり、サイズと色を変更したり、さらにはその 動作まで変更することもできます。デフォルト のパネル設定を変更するには、パネルを 右クリックしてパネルの設定 を選びます。設定 ウィンドウが現れ、すべての パネル設定、あるいは、特定プロパティの いずれか(配置、 隠す、 メニューなど)を調整できます。 隠すタブを選んで、 自動的に隠すをクリックます。 パネルが隠れるまでの秒数を調整します。 適用をクリックして OKをクリック、 設定ダイアログを閉じます。マウスを パネルエリアへ移動して再度出現させるまで、 パネルは隠れたままになります。