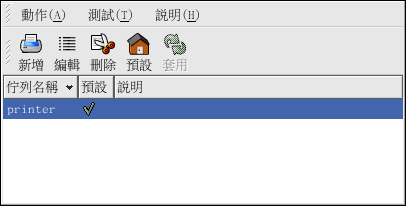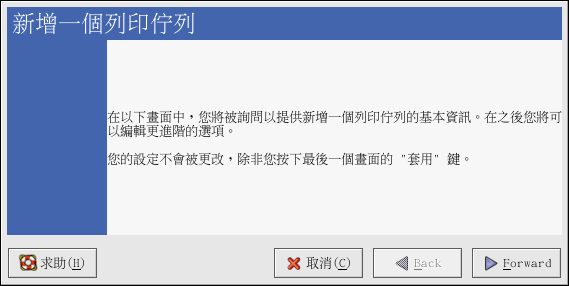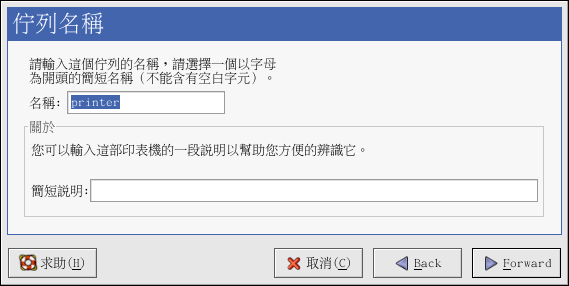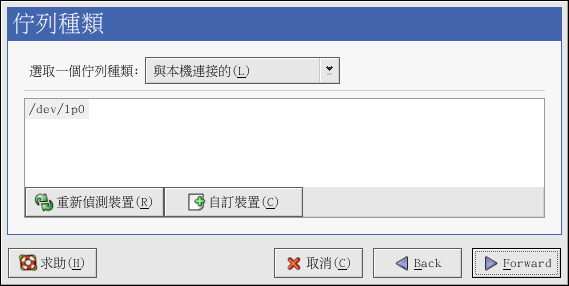第 27章 印表機設定
使用者可以在 Red Hat Linux 中使用 印表機設定工具 來設定一部印表機,這個工具還會維護印表機的設定檔案、列印緩衝器目錄以及列印過濾器。
從 9 版本開始,Red Hat Linux 將預設使用 CUPS 列印系統,不過仍然有提供之前預設的列印系統 - LPRng。 假如系統是由之前使用 LPRng 的 Red Hat Linux 版本所升級,升級的過程將不會以 CUPS 取代 LPRng,系統將會繼續使用 LPRng。
假如系統是由之前使用 CUPS 的 Red Hat Linux 版本所升級,升級的過程將會保留已設定的佇列,而且系統將會繼續使用 CUPS。
印表機設定工具 可以用來設定 CUPS 與 LPRng 列印系統,取決於系統的設定。 當您套用變更時,它會設定現行的列印系統。
您必須擁有 root 權限才能使用 印表機設定工具,如要啟動這個應用程式,請選擇面板上的 『主選單按鈕』 => 『系統設定』 => 『Printing』,或輸入 redhat-config-printer 指令。 這個指令將會視該指令是在圖形的 X 視窗系統環境或文字介面的主控台執行,以自動決定是否執行圖形化或文字介面的程式。
您可以在 shell 提示符號下使用 redhat-config-printer-tui 指令來強迫執行 印表機設定工具 為一個文字介面的應用程式。
 | 重要 |
|---|---|
請勿編輯 /etc/printcap 檔案或位於 /etc/cups/ 目錄中的檔案,每當列印系統程式 (lpd 或 cups) 啟動或重新啟動時,系統將會動態地建立新的設定檔案。 當您套用 印表機設定工具 應用程式所做的變更時,這些檔案也會動態地建立。 |
假如您是使用 LPRng,而您不想使用 印表機設定工具 來新增一部印表機,請編輯 /etc/printcap.local 檔案。 /etc/printcap.local 檔案中的紀錄項並不會顯示在 印表機設定工具 程式中,不過卻會被列印系統程式所讀取。 假如您是從之前版本的 Red Hat Linux 所升級,您既有的設定檔案會被轉換為由這個應用程式所使用的新格式。 每當產生一個新的設定檔案時,便會儲存舊的檔案為 /etc/printcap.old。
假如您是使用 CUPS,印表機設定工具 並不會顯示非由 印表機設定工具 所設定的的任何佇列或共享資源,然而它也不會將它們從設定檔案中移除。
可以設定下列的列印佇列種類:
與本機連接的 — 透過並列埠或 USB 埠直接與電腦連接的印表機
網路連線的 CUPS (IPP) — 可使用 Internet Printing Protocol(也稱為 IPP)透過 TCP/IP 網路存取的印表機(例如,一部印表機連接到在網路中執行 CUPS 的另一部 Red Hat Linux 系統)。
網路連線的 UNIX (LPD) — 印表機連接至可透過 TCP/IP 網路存取的另一個 UNIX 系統(例如,一部印表機連接到在網路中執行 LPD 的另一部 Red Hat Linux 系統)。
網路連線的 Windows (SMB) — 印表機連接至透過 SMB 網路分享一部印表機的另一個系統(例如,一部印表機連接到一部 Microsoft Windows™ 的機器)。
網路連線的 Novell (NCP) — 印表機連接至使用 Novell NetWare 網路技術的另一部系統。
網路連線的 JetDirect — 一部印表機透過 HP JetDirect(不是經由一部電腦)直接與網路連接。
 | 重要 |
|---|---|
假如您新增一個列印佇列或修改一個現有的佇列,您必須套用變更以使它們生效。 |
請點選 套用 的按鈕以儲存您所做的變更並重新啟動列印系統程式,在列印系統程式重新啟動前,所做的變更不會寫入到設定檔案中。 或者您可以選擇 『動作』 => 『套用』。
27.1. 新增一部本機印表機
如要新增一部本機印表機,例如經由並列埠或 USB 埠連接至您電腦的印表機,請點選 印表機設定工具 主要視窗中的 新增 按鈕以顯示如 圖形 27-2 的視窗,再點選 下一步 以繼續。
在如 圖形 27-3 所示的視窗中,為印表機輸入一個獨特的名稱到 『名稱』 的文字欄位。 印表機名稱不能含有空白且必須以字母開頭,名稱中可以包含字母、數字、引號(-)以及底線(_)。 您還可以為印表機輸入一個簡短的描述,其中可含有空白。
在點選 下一步 之後,會出現 圖形 27-4。 請從 『選取一個佇列種類』 的選單中選擇 『與本機連接的』,並選取一個裝置。 這裡的裝置通常是以 /dev/lp0 代表並列埠的印表機或 /dev/usb/lp0 代表 USB 的印表機。 假如清單上沒有出現任何裝置,請點選 重新偵測裝置來重新偵測您的電腦或點選 自訂裝置 來手動地指定它。 最後再點選 下一步 以繼續。
下一步是選擇印表機的類型,請跳至 菴 27.7 節 以繼續。