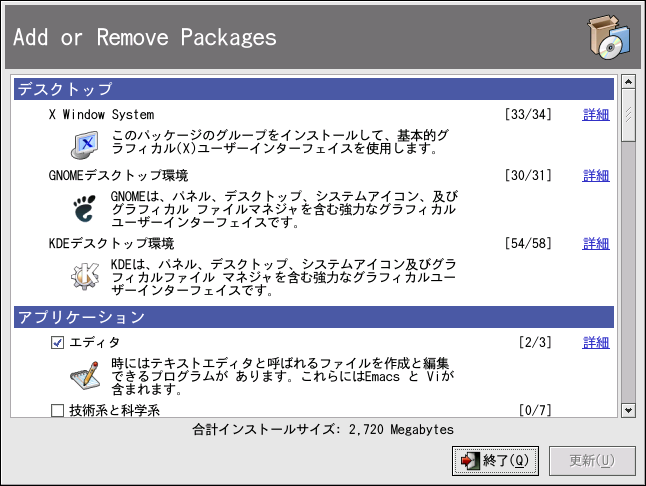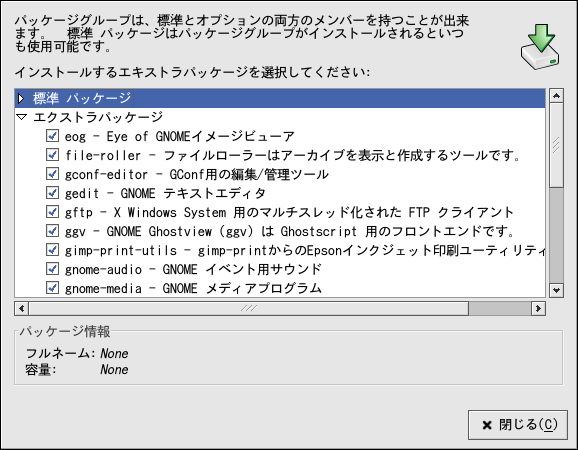第 33章パッケージ管理ツール
インストール中に、ユーザーはワークステーション やサーバなどの インストールタイプを選択します。ソフトウェアパッケージ はこの選択を基にしてインストールされます。使用者により コンピュータはいろいろな方法で使用されますので、 ユーザーはインストール後に、パッケージをインストール、 または、削除したくなる場合があります。 パッケージ管理ツールを使用すると、 こうした操作をすることができます。
パッケージ管理ツールを 実行するにはX Window Systemが必要となります。 アプリケーションをスタートするには、(パネル上 の)メインメニュー => システム設定 => アプリケーションの追加と削除と進みます。 または、シェルプロンプトでredhat-config- packagesとコマンドを入力します。
コンピュータにRed Hat Linux CD-ROM #1 を挿入すると、 同じインターフェースが表示されます。
このアプリケーションのインターフェースは、インストール中に 使用したインターフェースに似ています。パッケージは パッケージグループに分かれており、共通の機能を共有できる 標準パッケージと 追加パッケージを収納しています。 例えば、グラフィカルインターネット グループには、Web ブラウザ、電子メールクライアント、 その他インターネット接続で使用されるグラフィカルプログラム が入っています。標準パッケージは、グループ全体が削除 されない限り、削除の対象として選択できません。追加パッケージ は、グループが選択されている限り、インストールまたは削除 の選択ができるオプションパッケージです。
メインウィンドウはパッケージグループの一覧を表示します。 パッケージグループの横にあるチェックボックスにチェック マークがある場合は、そのグループのパッケージは現在 インストールされています。グループの個々のパッケージ 一覧を表示するには、横にある詳細 ボタンをクリックします。横にチェックマークがあるそれぞれの パッケージは現在インストールされています。
33.1. パッケージのインストール
現在インストールされていないパッケージグループの中の 標準パッケージをインストールするには、パッケージの横にある チェックボックスにチェックを入れます。そのグループ内で インストールされるパッケージをカスタマイズするには、 横にある詳細ボタンをクリック します。図33-2で示すように 標準グループと追加グループの一覧が表示されます。 パッケージ名をクリックすると、ウィンドウの下部に パッケージインストールに必要なディスク容量が表示されます。 パッケージ名の横にあるチェックボックスにチェックを入れると、 インストールとしてマークされます。
また、詳細ボタンをクリックして、 まだインストールされていない追加パッケージのどれかを チェックすることにより、インストール済のパッケージ グループから個々のパッケージを選択することができます。
インストールするパッケージグループと個々のパッケージを 選択したら、メインウィンドウの更新 ボタンをクリックします。アプリケーションはここで、 パッケージのインストールに必要なディスク容量やパッケージ 依存関係を算出して概要を表示します。パッケージ依存関係が ある場合は、インストールするパッケージ一覧の中へ自動的に 追加します。詳細を表示ボタンを クリックしてインストールされるパッケージの完全一覧を 表示します。
続行をクリックして、インストール プロセスを開始します。終了すると、更新完了 のメッセージが表示されます。
 | ヒント |
|---|---|
コンピュータでファイルやディレクトリをブラウズするのに Nautilusを使用する場合、それを 使用してパッケージをインストールすることもできます。 Nautilusで、RPMパッケージ (通常、.rpmでファイル名が終るファイル) があるディレクトリへ移動して、RPMアイコンをダブルクリック します。 |