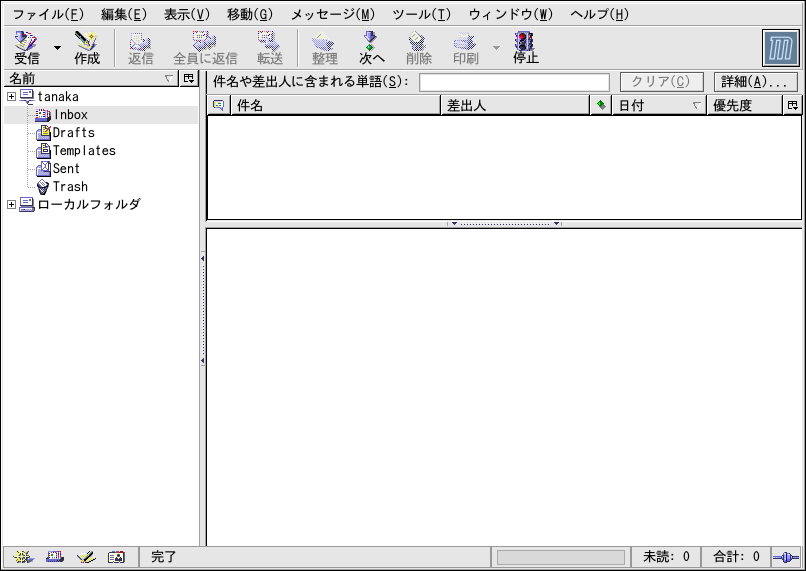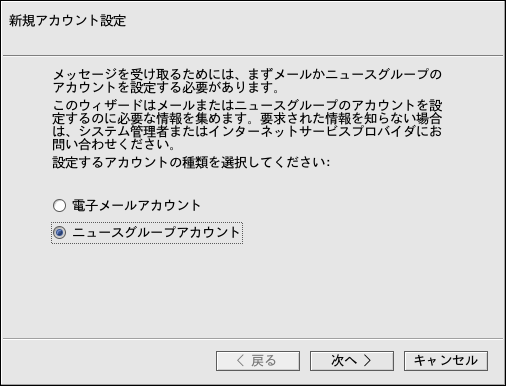7.2. Mozilla Mail
このセクションは、Mozillaを 使用したメールの送受信について基本的なステップ簡単に説明 します。Mozilla Mailの使用に ついてさらに情報が必要な場合は、メインメニューの ヘルプに Mozillaの Help contentsがあります。
Mozilla Mailをスタートするには、 メインメニュー => その他の アプリケーション => インターネット => Mozilla Mailと 進みます。
Mozillaを使用しているとき、
Mozilla Mailを開くには
Mozilla画面の左下の隅にある
メールアイコンをクリックします。
![]()
電子メールを送信するには、送信 ボタンをクリックするか、ファイル => すぐに送信 をクリック、あるいはあとで送信 を選びます。Send Later(後で送信する)を選択をした 場合は、送信する時に、再度メインのメール画面に戻り、 ファイル => 未送信メッセージの送信 の順で送信を実行します。
電子メールを読むには、自分用に作成したメールフォルダを クリックして、受信したメッセージのリストを表示します。 読みたいメッセージをクリックします。
メールを読み終ったら、削除する、別のフォルダに保存する 、などその他にもいろいろなことができます。
7.2.1. Mozilla と ニュースグループ
ニュースグループは、特定のトピックを持つインターネットの ディスカッショングループです。ディスカッションはスレッド形式 (トッピクに対するすべてのトピックと返答が読みやすいように分類、 整理されている)で、グループの購読はとても簡単です。必ずしも メッセージを投稿する必要はありません。投稿せずに読むだけという 意味のニュースグループ用語、lurkだけを することもできます。Web上には、政治からコンピュータゲーム、 さまざまな思想のトピックまで、ものすごい数のニュースグループが あります。画像やファイルをニュースグループへ投稿したり、 ダウンロードすることさえできます(但し、ISPがニュースグループへ の投稿をテキストベースのみに制限することがあります)。
ニュースグループに参加するには、最初にニュースグループ アカウントを設定する必要があります。サイドバーにある自分の メールアカウント名をクリックして、画面の右側に出るオプションから 新規アカウントの作成を選択します。 新規アカウント設定画面が表示されます。 ニュースグループアカウントを選び、次へ をクリックします。
次の画面で、自分の名前と電子メールアドレスを入力し、 次へをクリックします。次の画面で ニュースサーバーの名前を入力します(ニュースサーバーの名前が 判らない場合は、インターネットサービスプロバイダまたは ネットワーク管理者に問い合わせてください)。最後のいくつか の画面で、このアカウントの呼び名を決定し、設定を見直すことか できます。
作成したニュースグループアカウントがMozilla のメール画面のサイドバーに表示されます。 このアカウント名を右クリックして購読を 選択します。利用可能なすべてのニュースグループの一覧を示す ダイアログボックスが表示されます。読みたいニュースグループを 選択して、購読をクリックします。 その後、OKをクリックします。
今度は、ニュースグループ名の横にある矢印をクリックすると、 購読しているグループの一覧がその下に表示されます。アクセスしたい ニュースグループを選択すると、既存のメッセージのダウンロードと 読み方についての情報を示すダイアログボックスが表示されます。 ニュースグループへの投稿は、電子メールを書くのに似ていますが、 Toフィールドには電子メールアドレスではなく ニュースグループの名前が表示されます。ニュースグループから購読 を解除するには、グループ名を右クリックして購読を解除 を選択します。