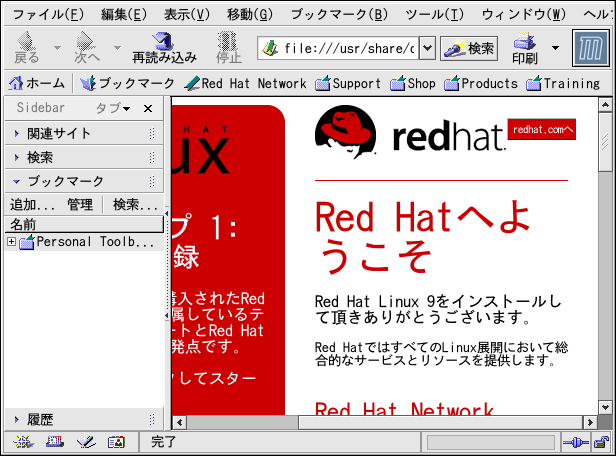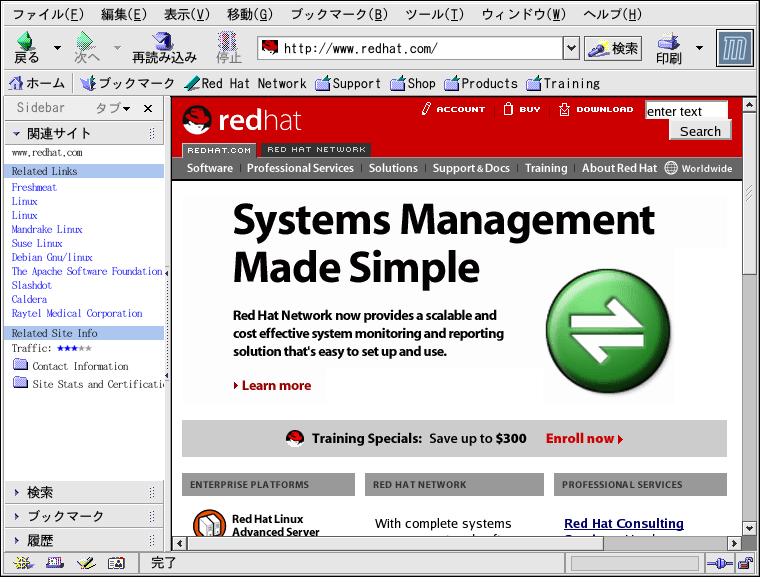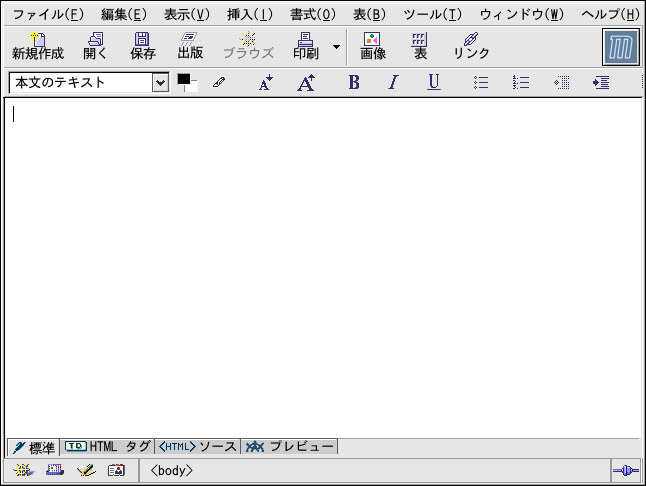第 6章Webブラウザ
インターネット接続を設定したら (第5章を参照)、 オンラインの準備完了です。Red Hat Linuxには、 インターネット接続してWorld Wide Web (ニュース、リサーチ、ショッピング、銀行、 などなど)にアクセスするグラフィカルな アプリケーションのWebブラウザ を数種類用意しています。 この章では、Mozilla とGaleon を使用してWebを見て回る方法を 簡単に説明します。Konqueror Webブラウザの使用については 項A.6を 参照してください。
6.1. Mozilla
mozilla.orgの幅広いオープンソース インターネットアプリケーション開発の一部である Mozillaは、標準対応のパワフルな 統合型Webブラウザであり、また、電子メールクライアント、 ニュースリーダーなど、としても機能します。Webページやイメージ などWeb閲覧コンポーネントはWebのコンテンツを 表示します。Mozillaでは、 ビデオのストリーミングやWebアニメーションなど インテラクティブなマルチメディア用のプラグイン も使用します。このセクションでは、 WebブラウザMozillaを使用した インターネット検索の方法を説明します。
Mozillaを起動するには、 パネル上のMozilla Webブラウザ ランチャをクリックするか、メインメニュー => インターネット => Mozilla Webブラウザの順で開きます。
6.1.1. Mozillaを使う
Mozillaの機能は、 いままでご利用になっていた他のWebブラウザに似ている かもしれません。標準操作のツールバー、ボタン、メニューが あります。
ナビゲーションバーには、ブラウザウィンドウ上部にある アドレスフィールドにUniform Resource Locator(URL) — ウェブサイトの名前またはアドレス — を入力できるアドレスフィールドがあります。 Mozillaはアドレス フィールドを介してもキーワード検索に対応して います。アドレスフィールドにキーワードまたは 語句を入力して検索ボタン をクリックします。検索結果はメインのブラウズエリアに 表示されます。
左側には、統合検索機能、ブックマーク、そしてメインの ブラウズエリアで表示中のページとトピックが類似したウェブ ページを表示する関連サイト オプション、などの追加オプションから成るサイドバーもあります。
ブラウザウィンドウ下部の左側には、次のような 小さなアイコンがあります。Navigator、 Mail、Composer、 Address Book、IRC Chat です。 Mozillaソフトには複数の個別 アプリケーションが統合されていて、電子メール、チャット、 ニュースなどWeb以外のインターネット関連操作をするのに 便利です。電子メールクライアントMozilla Mail の使い方については 第7章を参照してください。
最後に、パーソナルツールバーというの があります。自分のブックマークをカスタマイズしたり、 ホームページに素早く戻ることができます。アクセス したいページのアドレスを毎回入力する必要がないよう ウェブページを保存、分類するのにこのパーソナル ツールバーは便利です。パーソナルツールバーに サイトを追加するには、アドレスフィールド内URLの 横にある小さなアイコンの上で左マウスボタンをクリック したままパーソナルツールバーかフォルダアイコンに 直接ドラッグします。パーソナルツールバーフォルダには アイコンをクリックしてドロップダウンメニューから ウェブサイトを選ぶとアクセスできます。
Mozillaでは ナビゲーションタブを使って一つのブラウザ
ウィンドウ内で複数のウェブサイトを閲覧することができます。
複数のウェブページを見るために2つ、3つと別々のウィンドウを
使う代わりに、ファイル => 新規 => ナビゲーションタブ
の順にクリックする、または、
Mozillaの使い方についての 追加情報は、ヘルプ(上部メニューパネル内) をクリックして、ヘルプの内容 をクリックします。
6.1.2. Mozilla Composer
Mozilla Composerを
使って、ウェブページを作成することができます。
このツールを使用するのにHTMLを知っている必要はありません。
Composerを開くには、
Mozillaのメインメニューから
ウィンドウ => Composer
の順で進むか、画面下部の左側にある Composerアイコンをクリックします。
![]()
Mozillaのヘルプファイルは、 Composerを使ったウェブページ 作成についての情報を提供しています。
メインメニュー上のヘルプへ行き、 ヘルプの内容を選択します。ヘルプ画面 が開いたら、そのContentsタブをクリック して、次にCreating Webpagesの横にある 矢印をクリックしてそれを展開します。トピックの一覧が表示 されるので、見たいものをクリックすると Mozilla Composerを使ったウェブページの作成 や編集についての情報が表示されます。